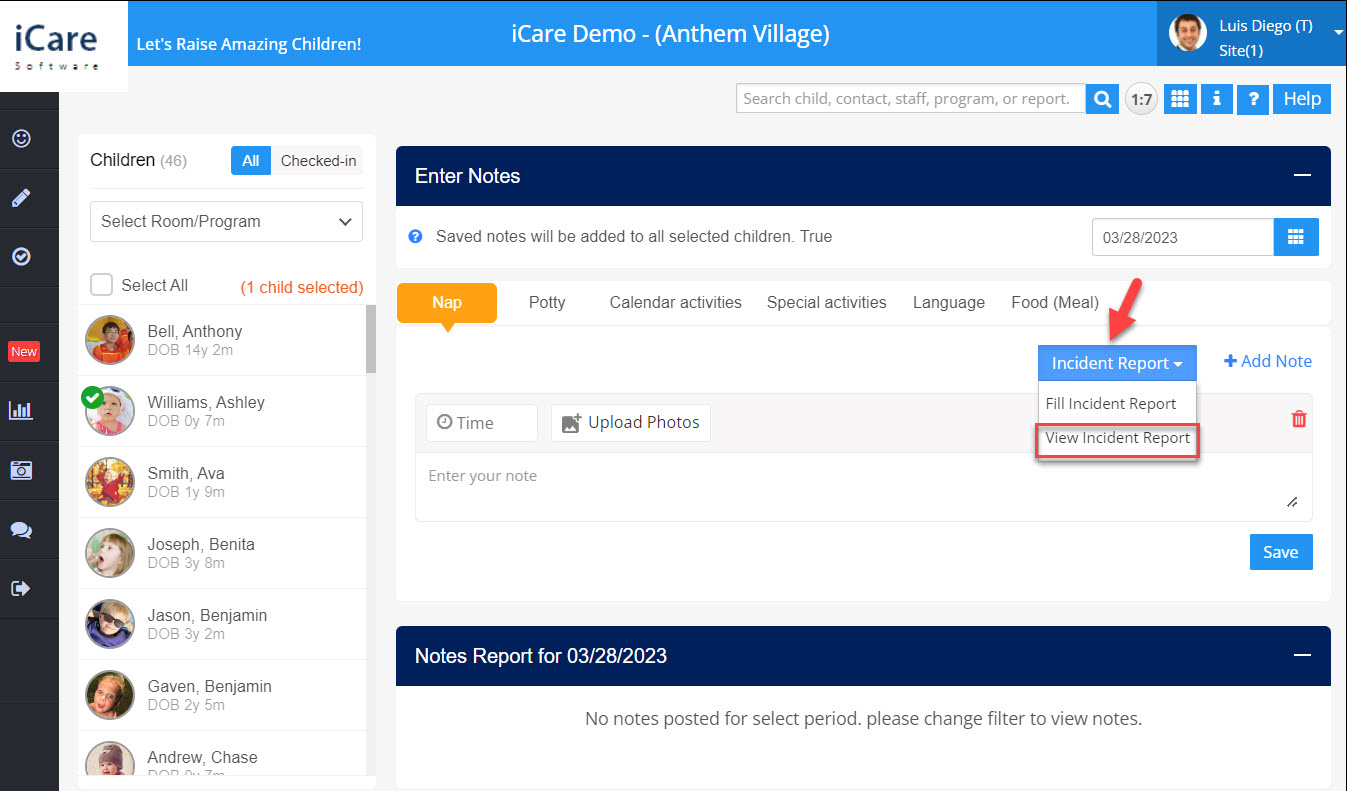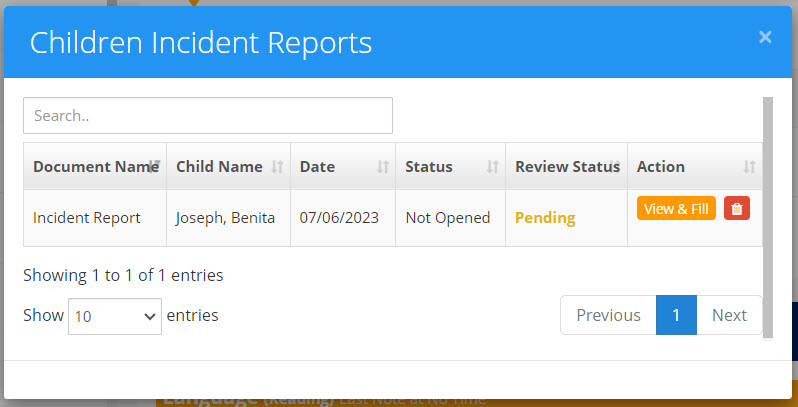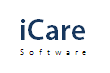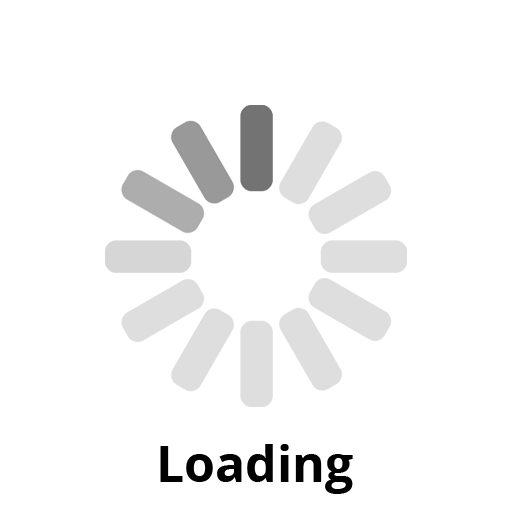How does an Incident report work in iCare?
In iCare, an incident report is a form that needs to be filled out by the teacher, to report any incident that happens with the children. Here's how the incident report works in iCare.
Setting up the incident report:
Only the admin has the right to set up an incident report.
1. Log in to iCare with an admin credential.
2. Navigate to the journal page, and on the right corner, you can see the Incident Report drop-down button.
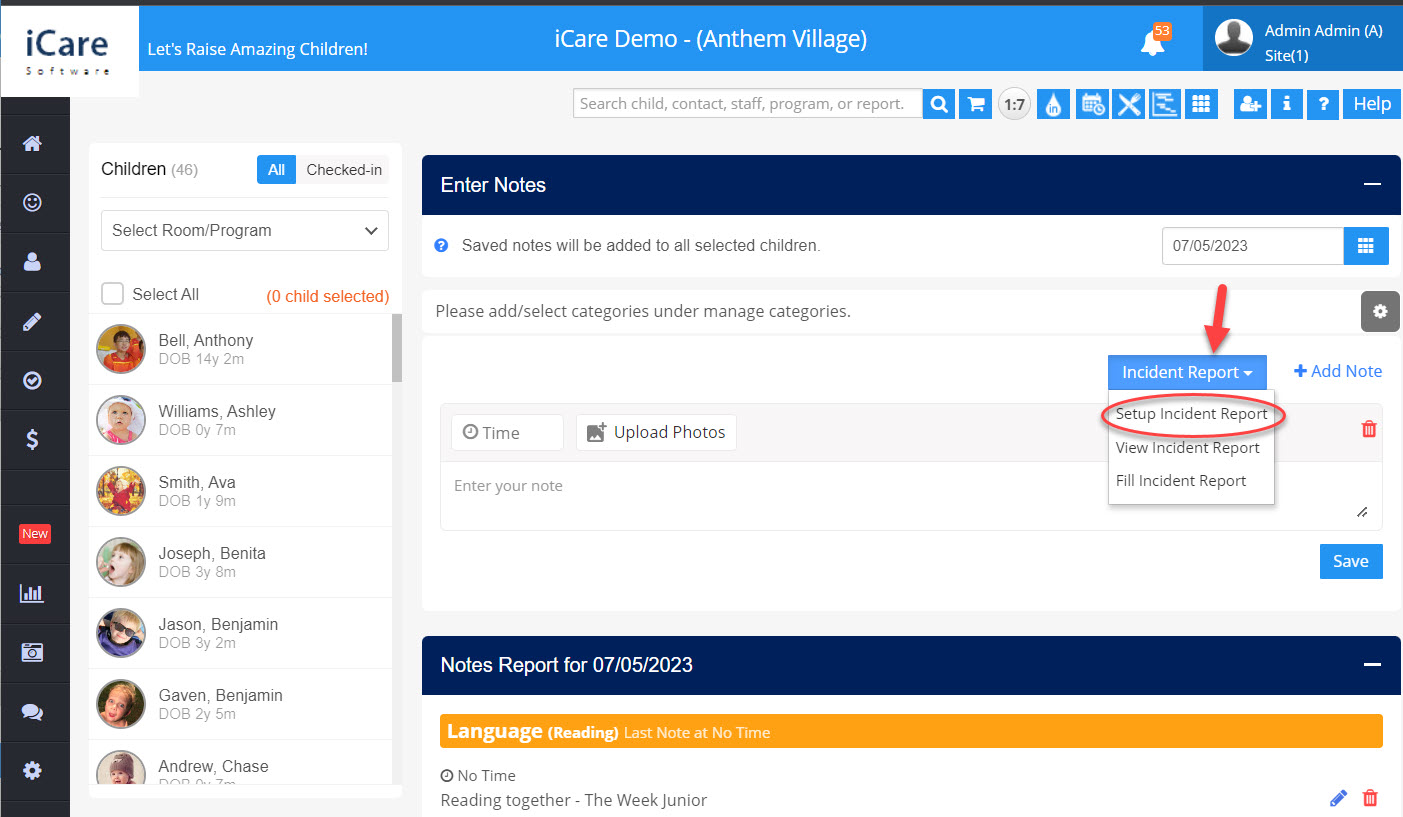
3. Click on it and select the “Setup Incident Report” option, which will prompt you to upload the incident report PDF and there is a field to enter the email id of reviewers.
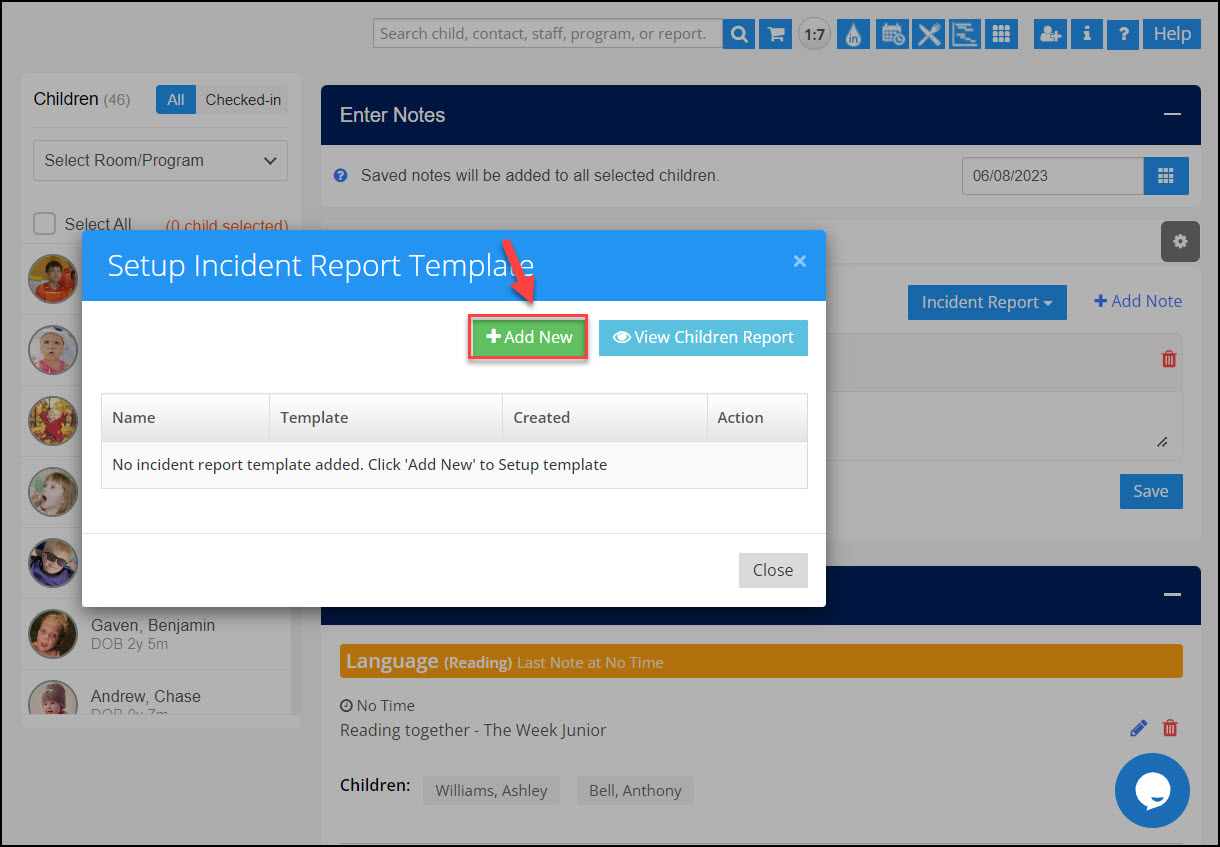
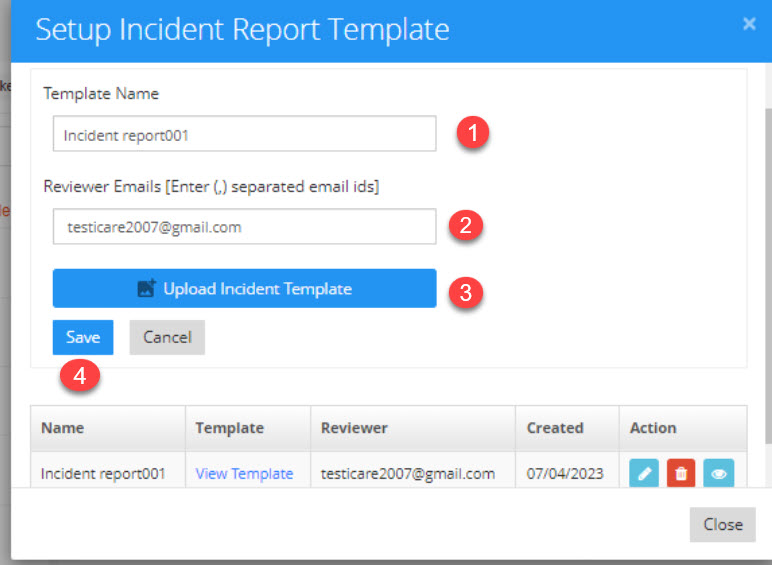
Filling out the incident report:
1. Select the children to whom you want to fill out the incident report.
2. Click on the Incident Report drop-down and select the Fill incident report option to open it.
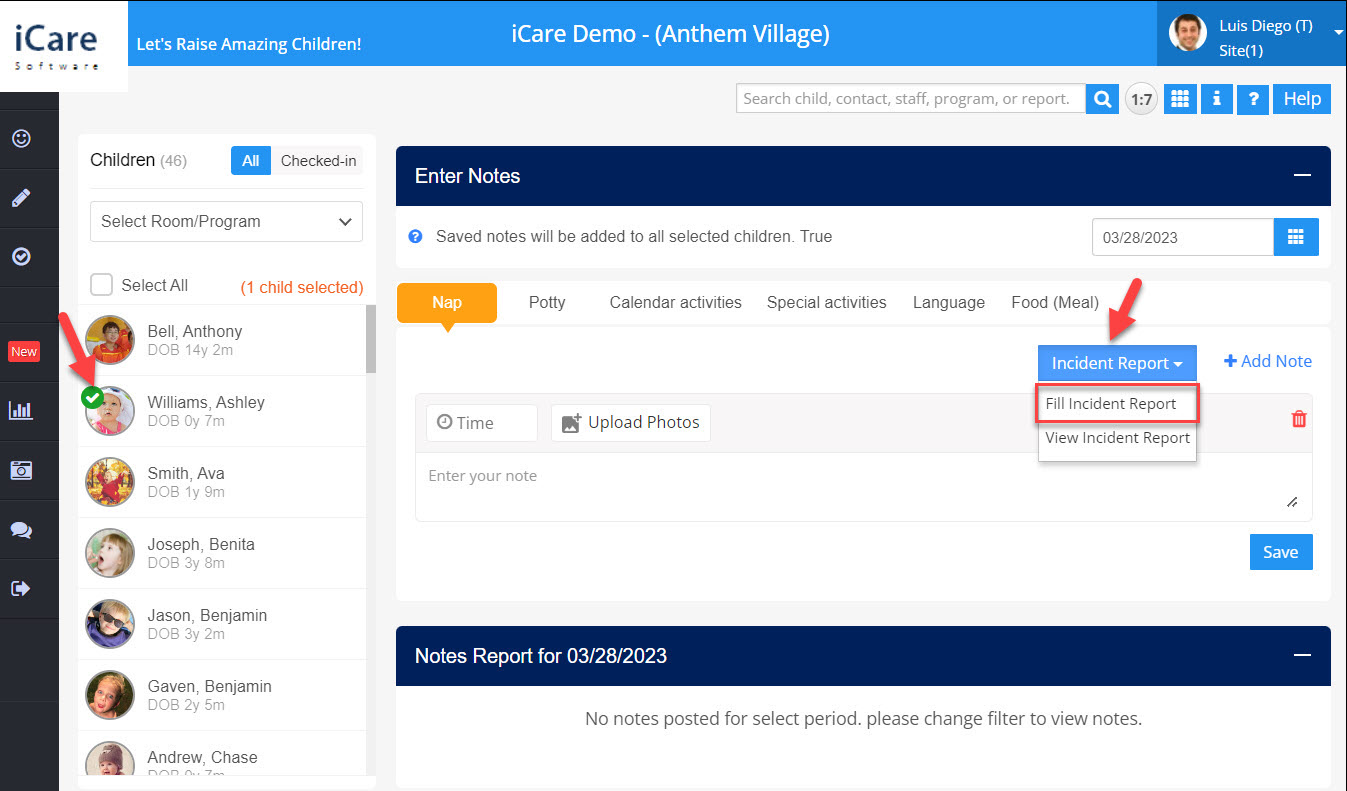
3. Fill out the report and click on the save button.
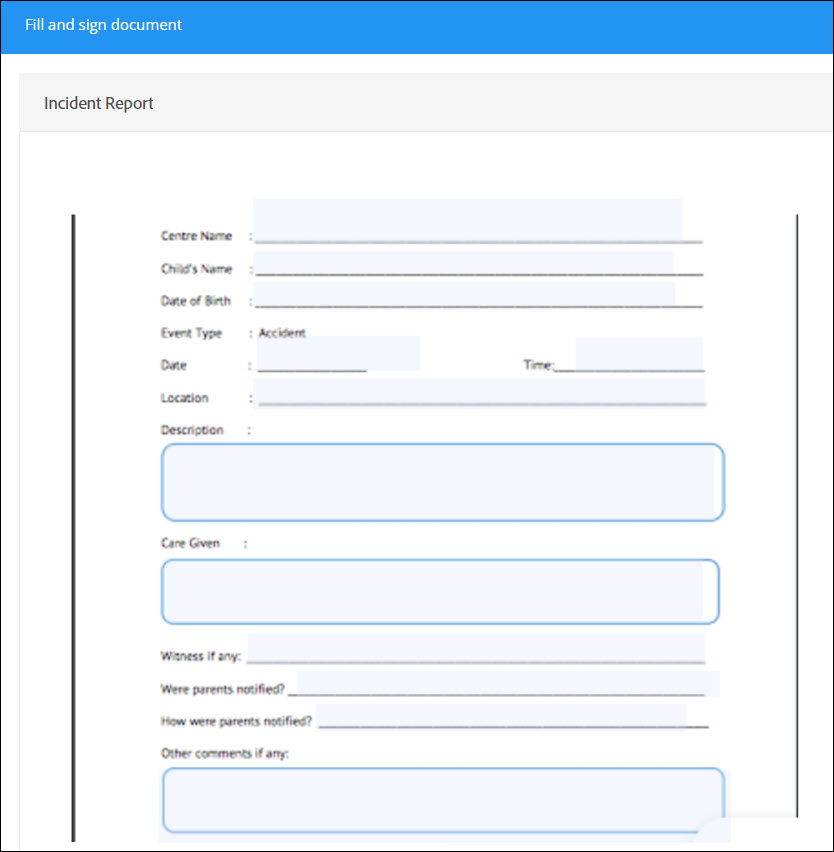
Note: The "Fill incident report" option will only be shown to the teacher if the admin has uploaded the incident report.
Reviewing the incident report:
1. Once the admin/teacher fills in the reports and clicks on the save button. Which flashes the pop-up asking for confirmation “Do you want to send the Incident Report notification to Reviewer?”.
2. Tapping on the Send button will send the incident report to the reviewer's email id.
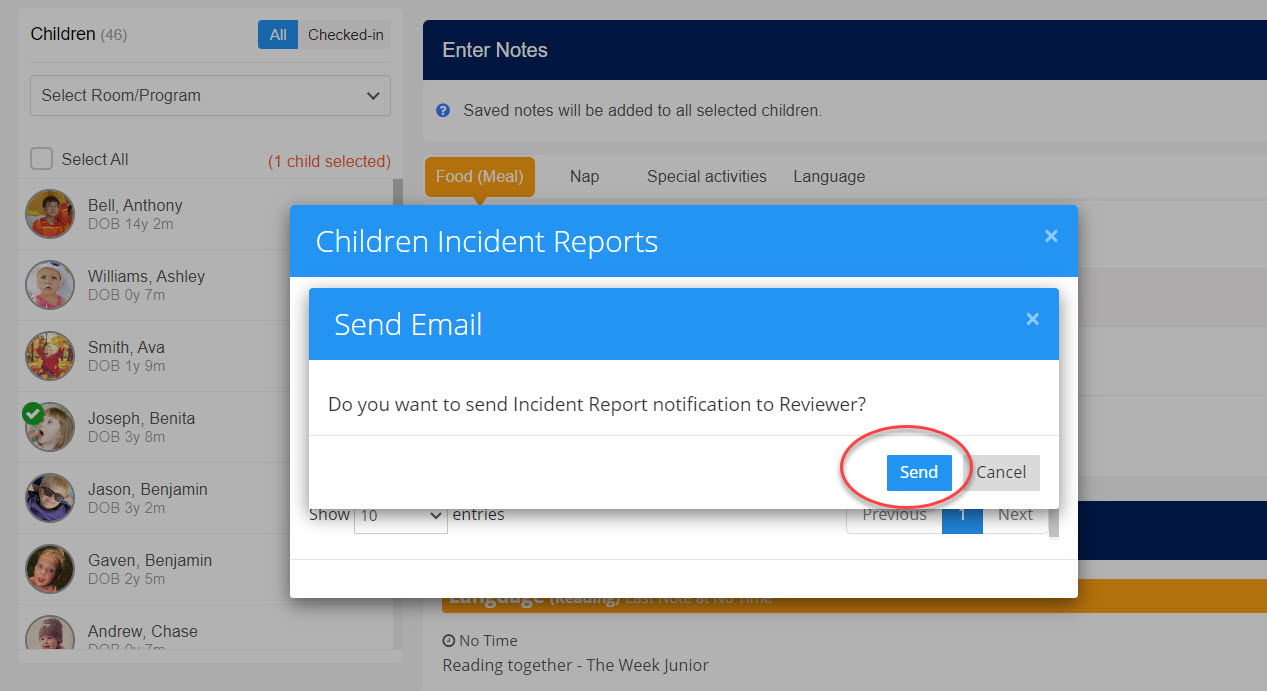
3. Later the reviewer can open the incident report sent by the teacher/admin from their email.
4. Only when they approve the Incident report it will be sent to the parent.
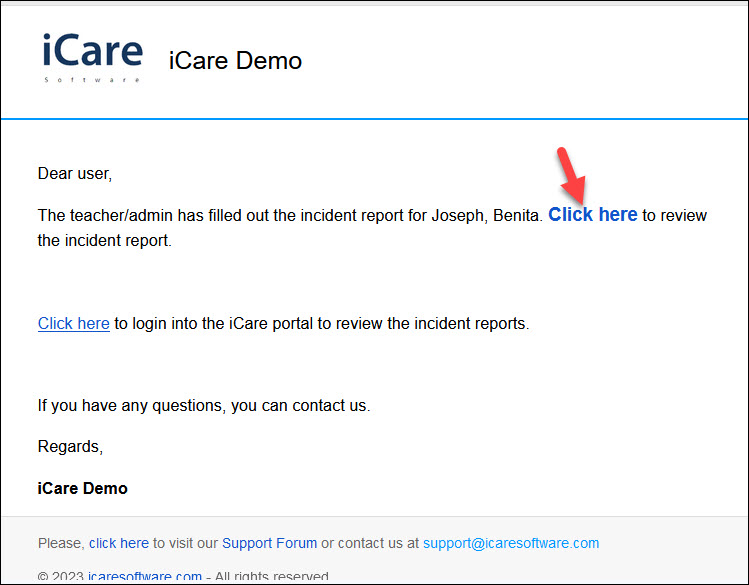
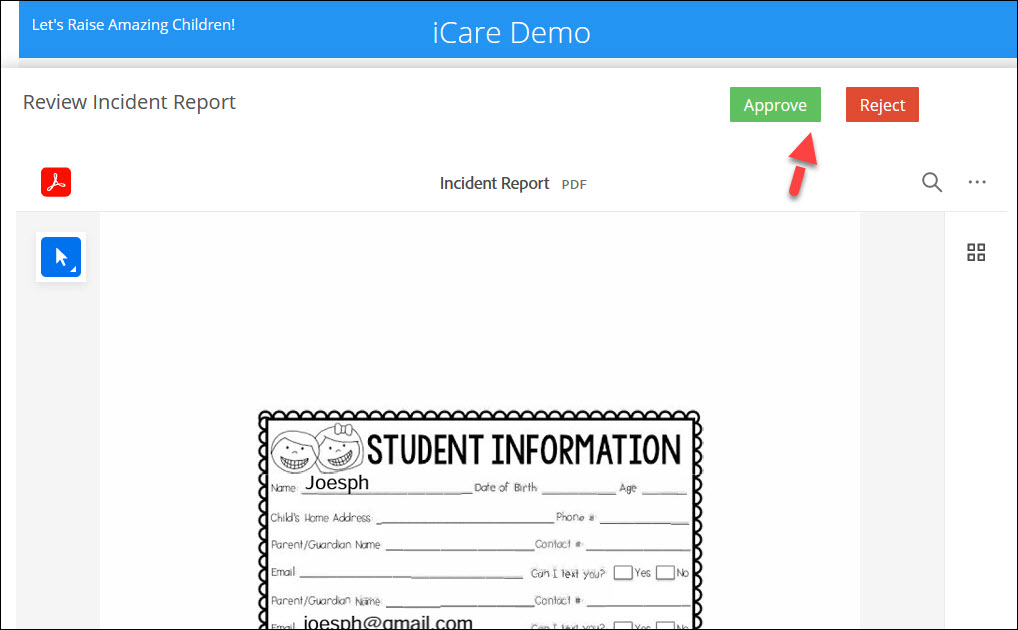
Viewing the incident report:
Admin/teacher can view the incident report. The parent can view their child's incident report if any report is updated by the teacher for that child.
1. Click on the Incident Report dropdown and select "View Incident Report", which will display the Children incident report pop-up showing the report's status, such as the children's names, dates, and actions that were taken.