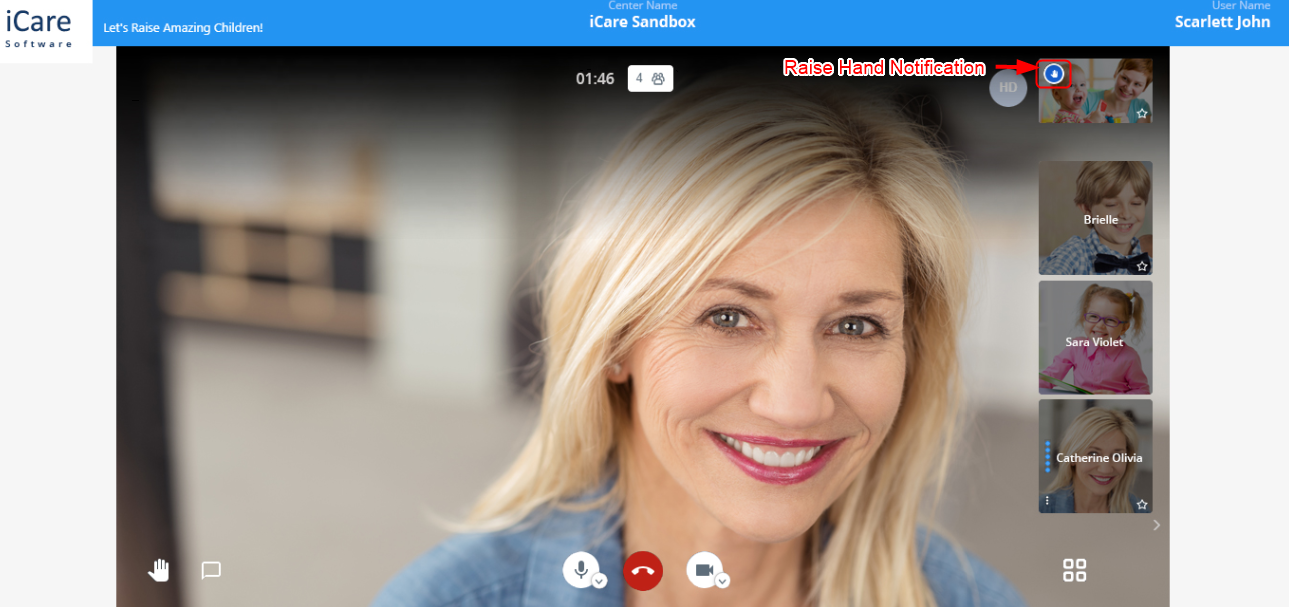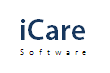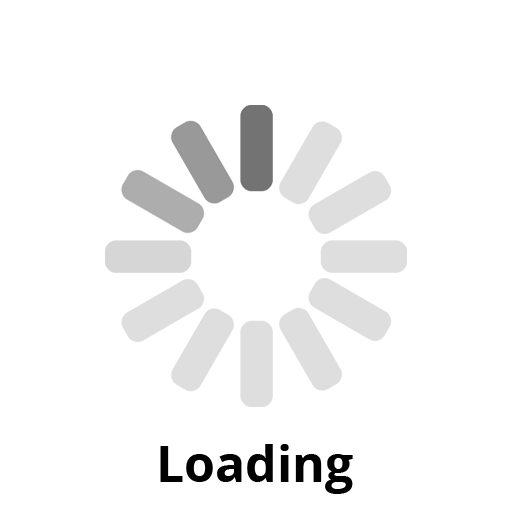Virtual Classroom Basics for Admin and Teachers.
iCare Virtual Classroom is an online teaching and learning environment where teachers can engage and interact with Children’s, and work in groups together.
It allows teachers and children to communicate, interact, collaborate, and explain ideas.
Sending an Announcement Email
1. You can send email to Parents regarding the schedule of the Virtual Class and children’s curriculum.
2. Log into your iCare account.
3. Click on the Enrollments.
4. Select the Children’s based on the Program/Class and Click on Action>Send Message.
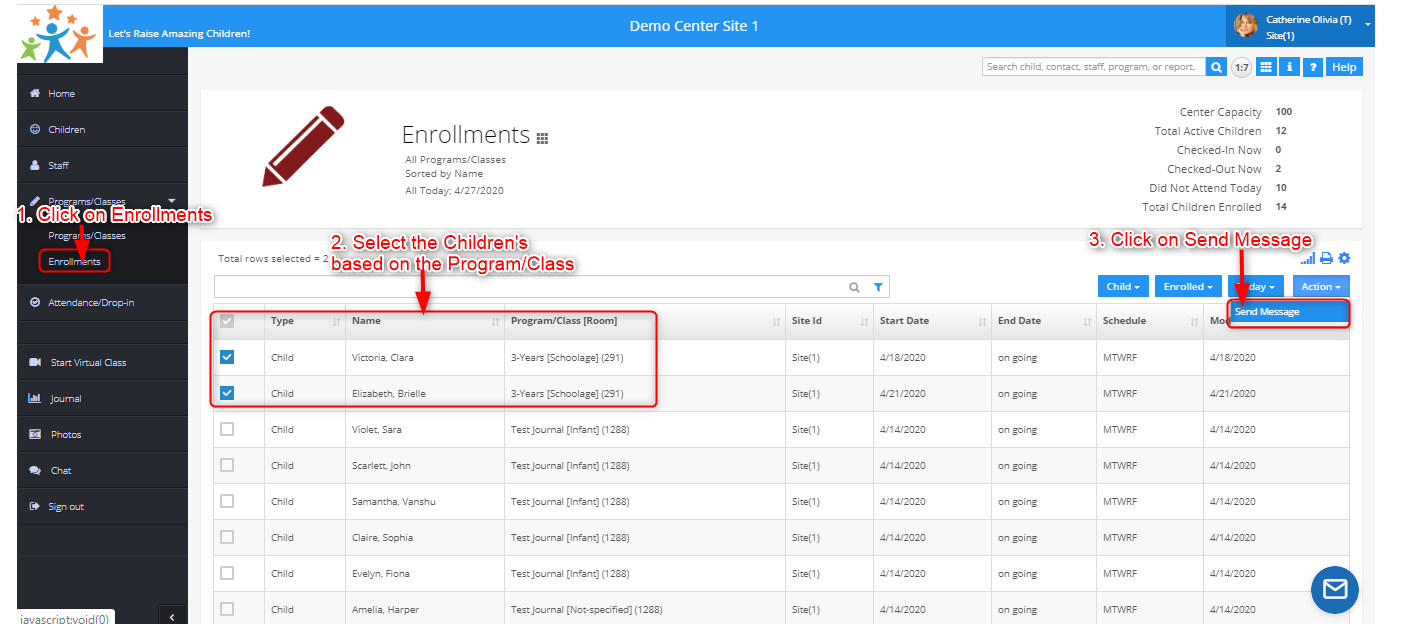
4. Click on Send Email icon.
5. From the Select Template dropdown>Select Virtual Classroom Announcement.
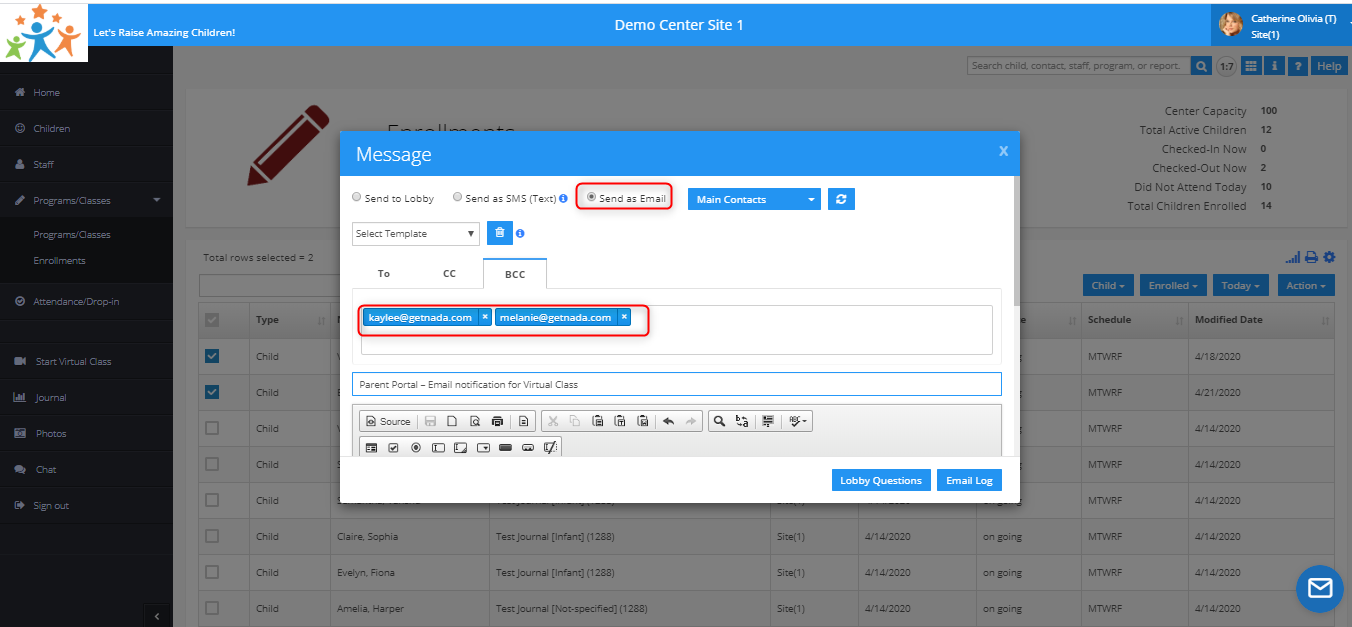
6. Click on Send.
Steps for starting a Virtual Class
The teacher can start a virtual class by following simple steps,
1.Log into your iCare account with a valid username and password.
2. The teacher has to be get enrolled in the Program/Classes before starting the Virtual class.
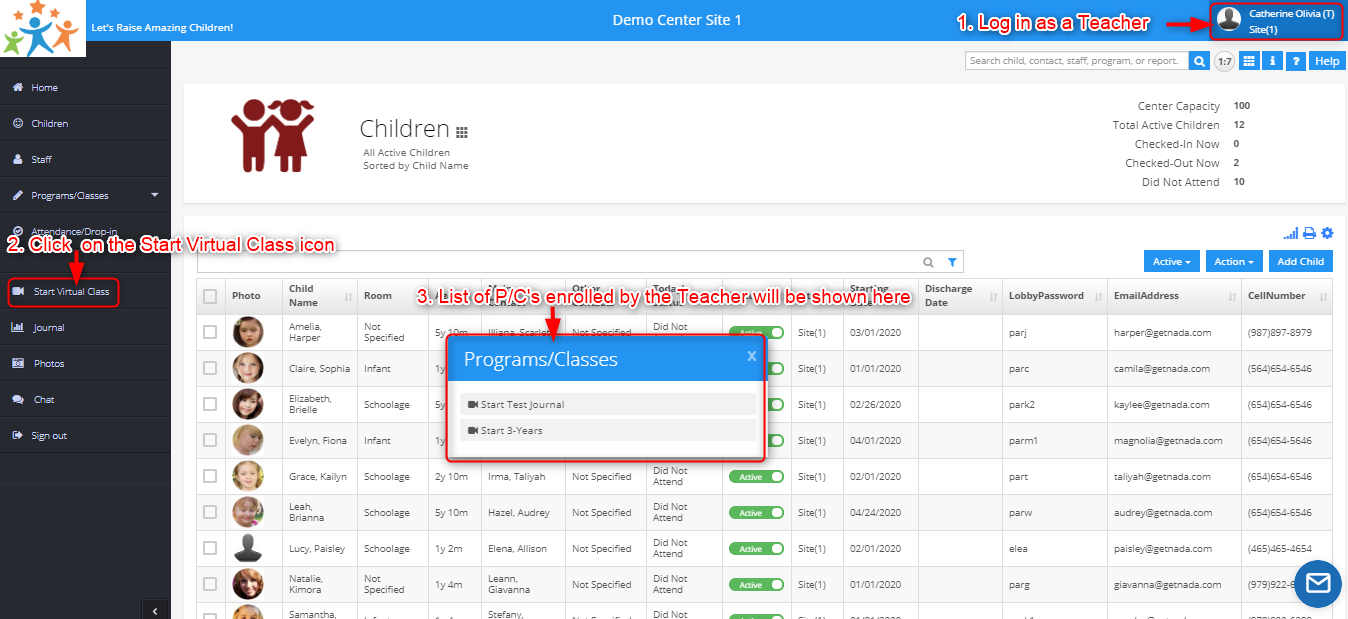
3. Click on the specific program from the list, to start the Virtual class.
4. A virtual class will be opened with the Name of the Teacher, Centre name, and Session id.
5. The teacher can view the list of children who joined the class.
6. You can End the call by using the End call icon.
7. The children who have joined the class attendance will be marked as Present/Checked-in.
8. At the end of the class, the children will be Checked-out automatically.
9. The duration of the class will be shown at the top of the page.
List of features on Virtual Class
1. When the Teacher initiates the class, a ding notification will be sent to the Parent before starting the class.
2. When Children join the class, the list of Children that can be viewed by the teacher will be shown in a tiled view.
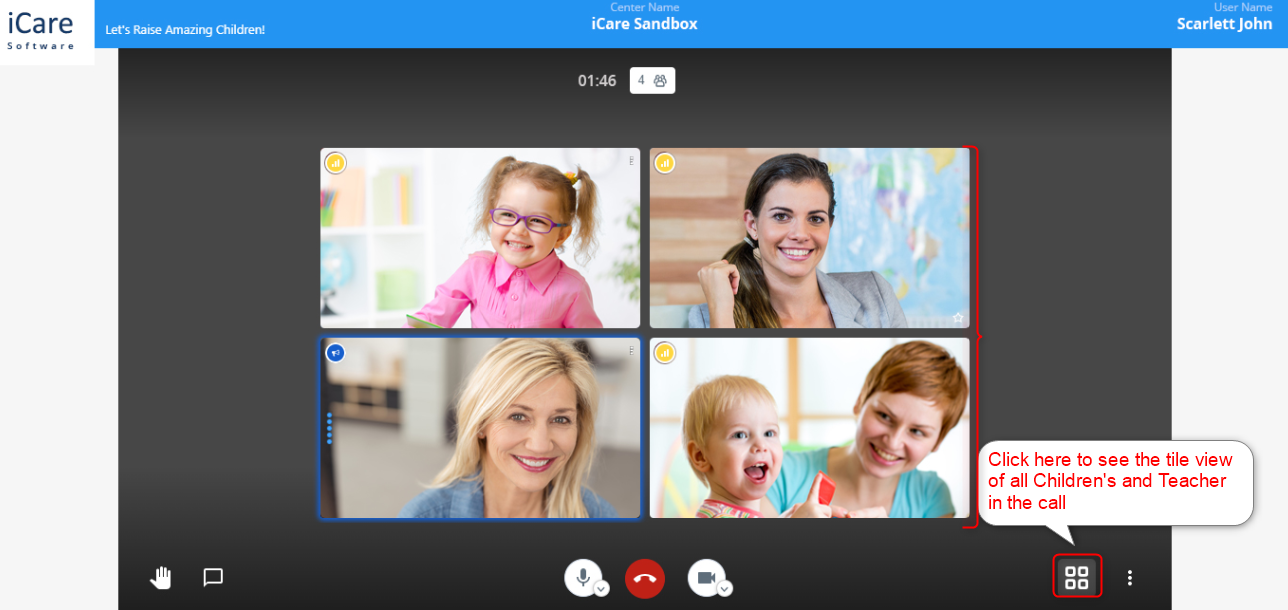
3. A teacher can see the list of Children’s in the call with time duration.
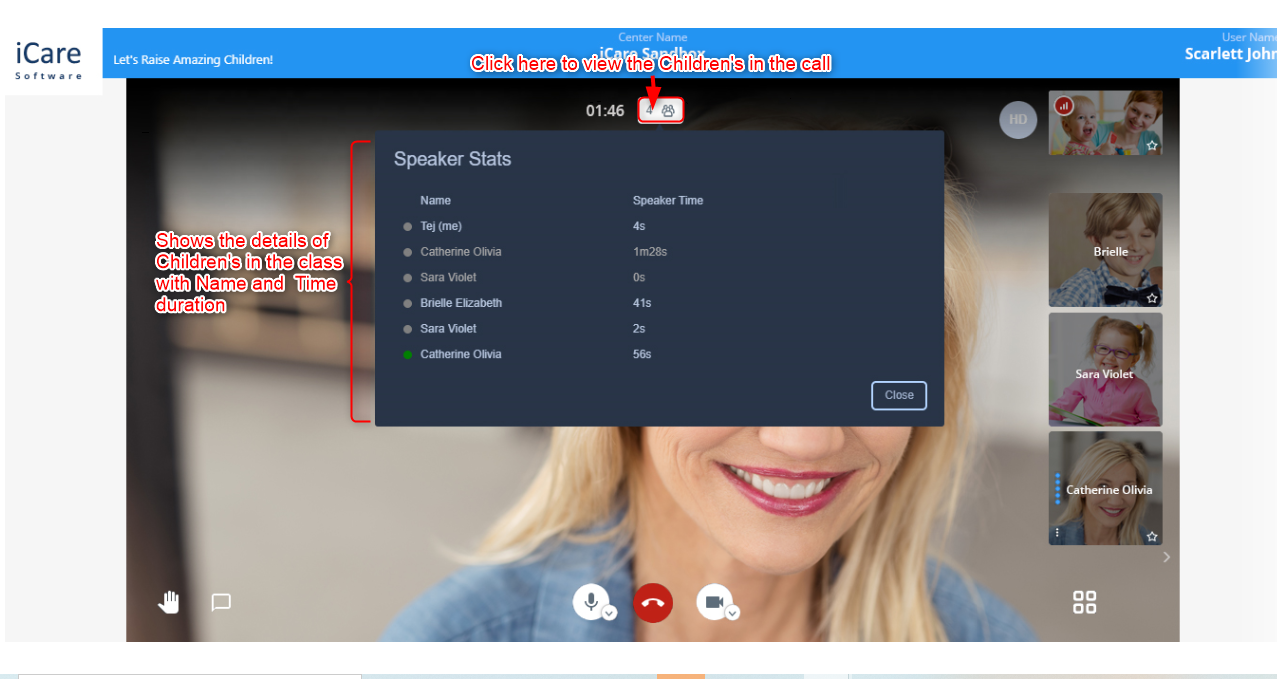
4. A teacher can mute and un-mute, send a private message to individuals Children’s.
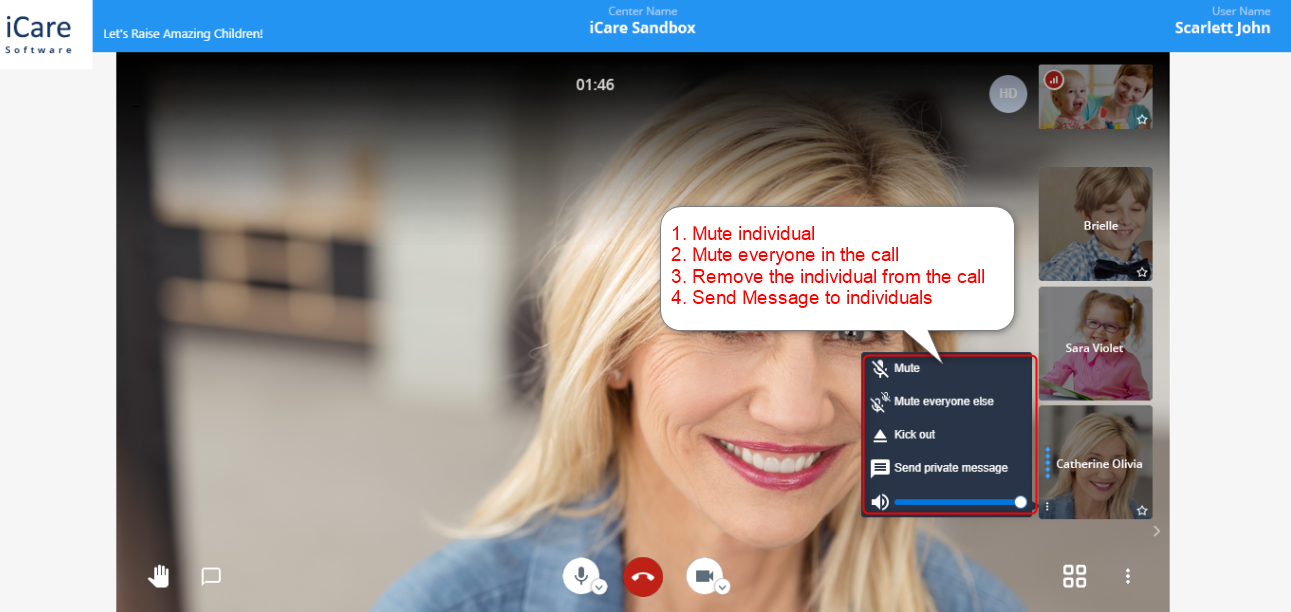
5. You can end the call using Leave Meeting icon.
6. You can enable/disable the Video by using the Start/Stop camera.
7. On each Child’s tile, the name of the Children will be shown.
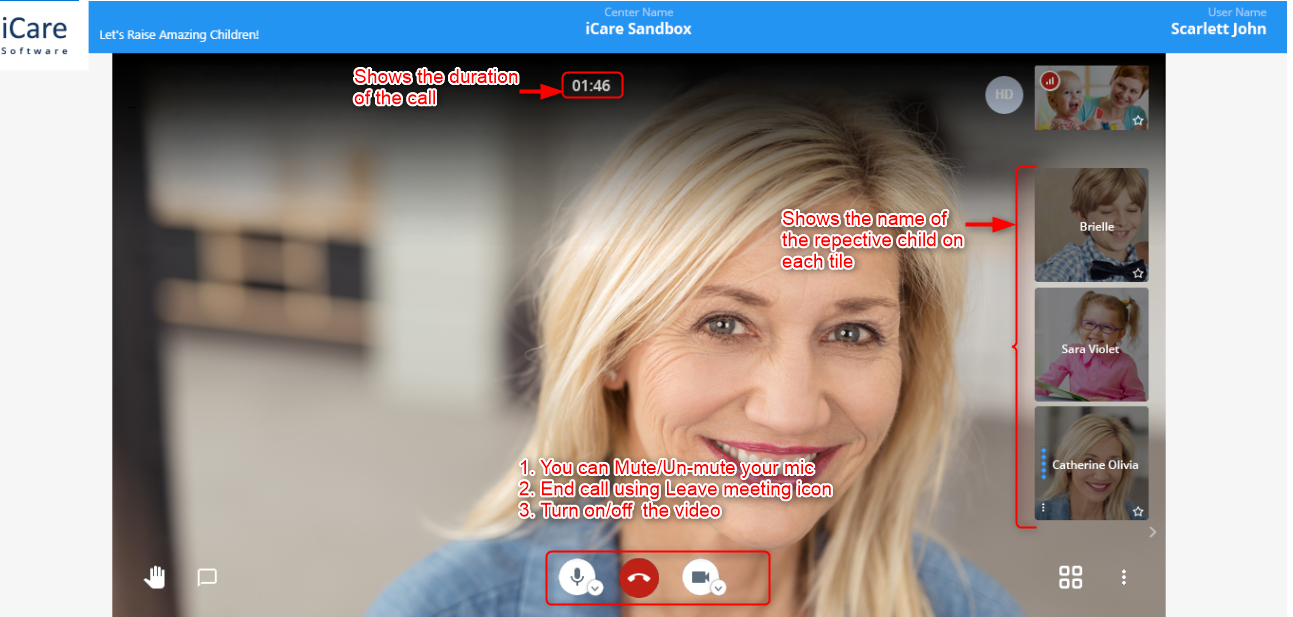
8. You can chat with Children’s or Parents in the group using the Chat window.
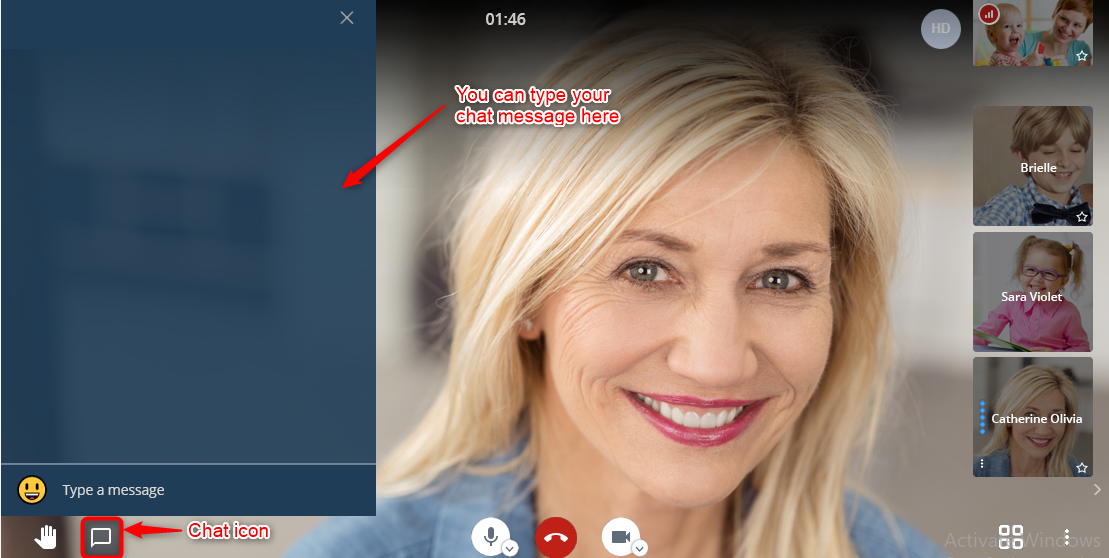
9. You can also view the Internet quality on the child tile. (Green-Strong, Yellow-Average, Red- Poor)
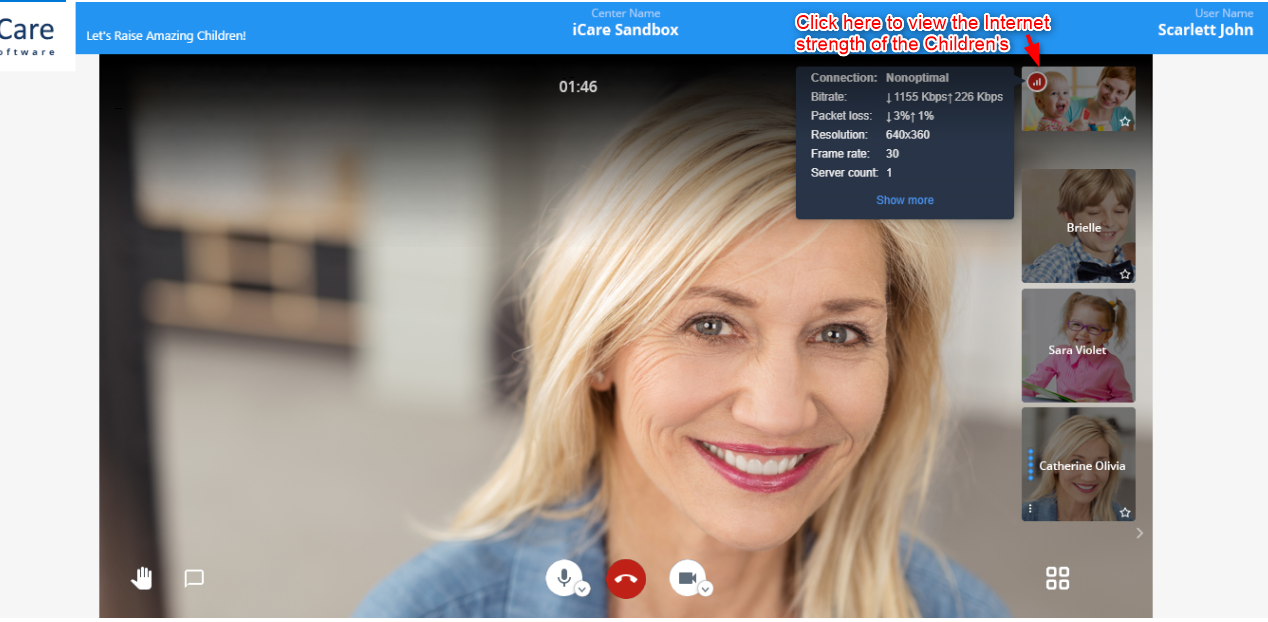
10. You can manage the video quality by using the Manage Video Quality icon.
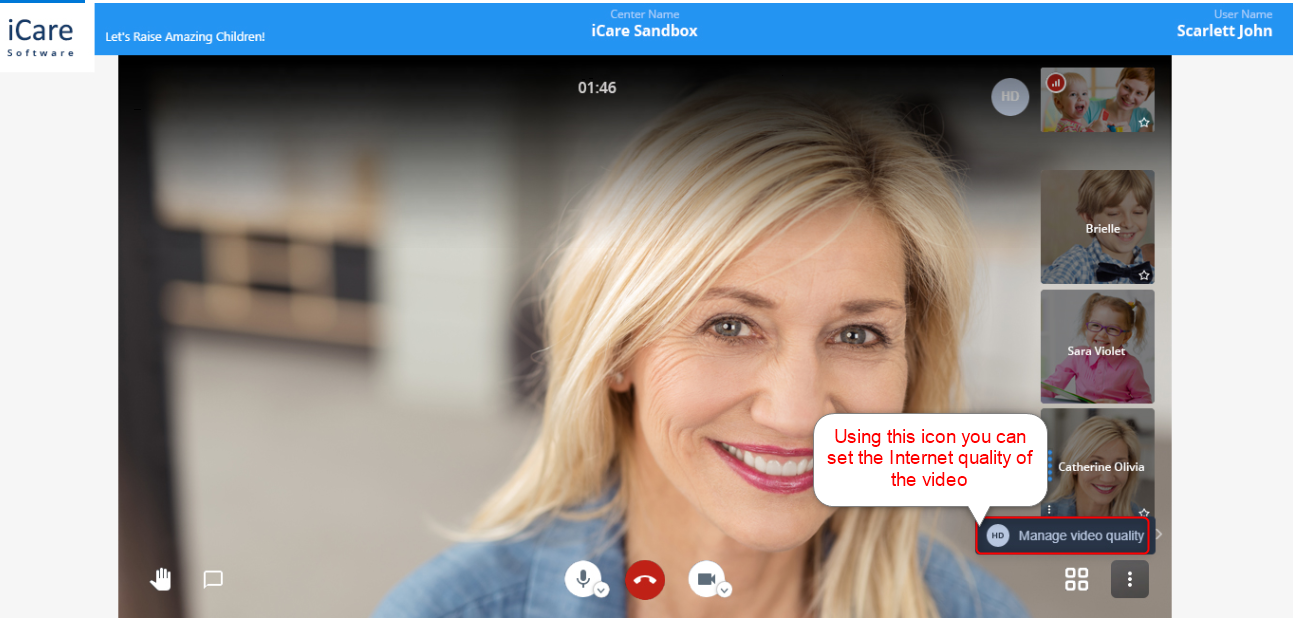
11. Raise Hand option is available. When a child clicks on this option, a hand symbol will be shown on the respective child.
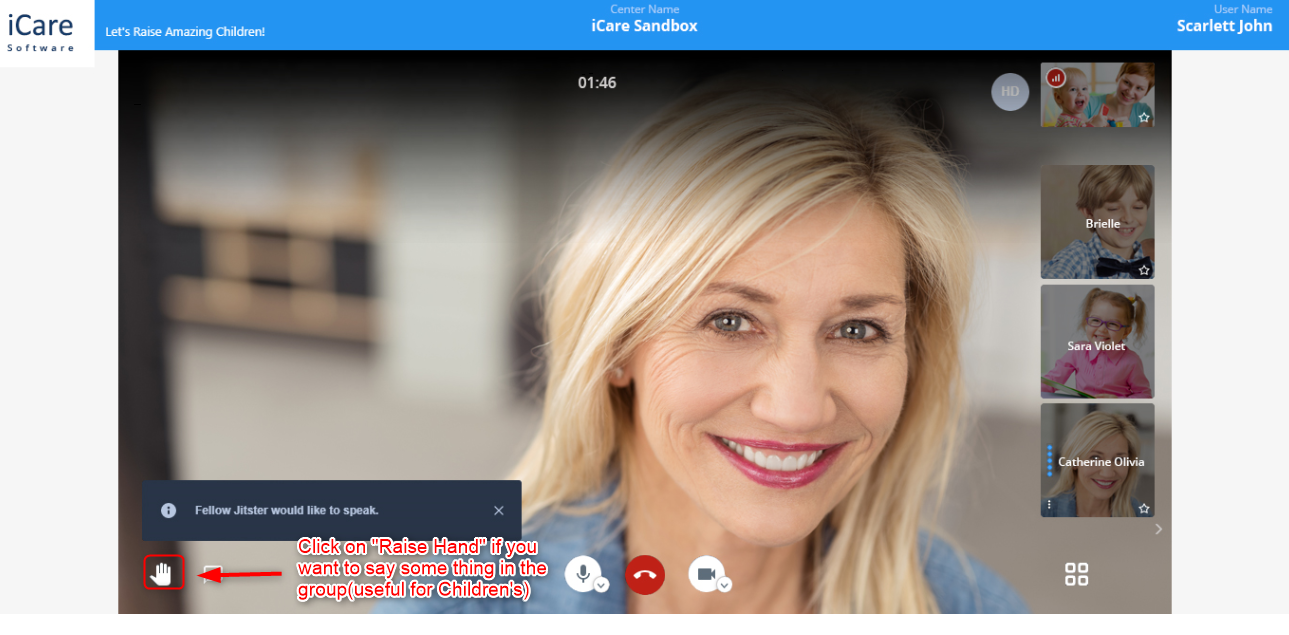
Raise Hand Notification