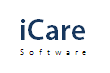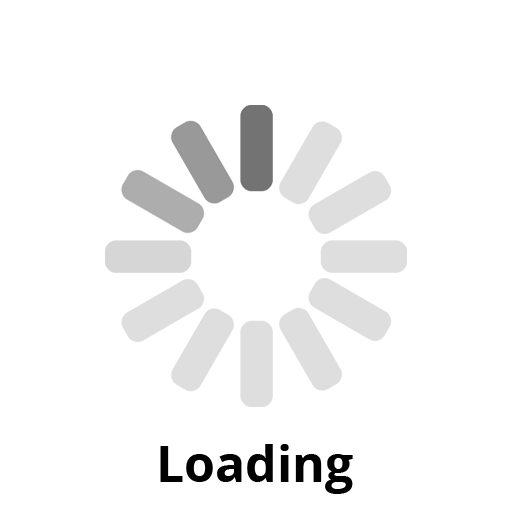iCare Glossary
iCare Glossary
Center/School Setup
Admin Email: Email ID used for your iCare subscription and working with the iCare Support Team.
Center Email: Email ID used for communicating with the parents and staff.
Opening Time: When center opens. This is used in set up of schedules and may contribute in calculating overtime fees.
Closing Time: When center closes. This is used in set up of schedules and may contribute in calculating overtime and late pickup fees.
Open on Weekdays: Setup flag used for enabling weekend scheduling and attendance related features.
Operational Site: An operational site is where children are enrolled as opposed to a corporate site where children can’t be enrolled.
Corporate Site: The corporate site is for administrators and staff only; no children can be enrolled in it. Staff enrolled in the corporate site can see children and data of all operational sites; whereas, staff and administrators of operational sites can only see children and data of their site.
Enrollment Site: Where children and staff are placed.
Attendance Site: The site at which children and staff check in at a given time. People can check in at any site. For example, a child enrolled in Site 1 is attending a special program/class in Site 2, or a staff of one site is sent to another to cover for a staff on leave.
Site Director: An admin enrolled in an operational site.
Corporate Staff: Admin or staff enrolled in the corporate site.
Rooms or Age-based Rooms: For centers they represent physical rooms with licensing constraints. Otherwise, they can be used for grouping of children.
Teacher-child Ratio: For centers, this represents maximum number of children that are placed in a room for each teacher in the room.
Room Capacity: Total number of children that a room is licensed for.
Programs/Classes: Amongst other factors, a program/class most importantly has a schedule and bill. When children are enrolled in a program/class they inherit that schedule and bill. If a child has a custom schedule or bill, simply edit the inherited schedule and bill. When staff are enrolled in a program/class they inherit the schedule, as well. A staff’s schedule can also be customized.
Registration: Registration in iCare means entering of family data and managing the active or inactive status of children
Enrollment: Enrollment in iCare means putting children and staff in programs/classes.
Payment Processing Setup: Setting up electronic payments – credit cards and ACH – is a two-step process. Step 1: You apply for a merchant account with iCare’s payment gateway, TSYS. Upon approval you receive a Merchant ID. Step 2: You enter your Merchant ID in iCare and run a test transaction.
Lobby Setup: Lobby is a separate application for checking in and out of children and staff.
Setup Flowchart: A graphical presentation showing you what is complete and what is not in your center/school setup. This is in the header of the Settings Page.
Family Database
Family: A family is made of contacts (adults) and children. A child can be connected to several adults and an adult can be connected to several children.
Sibling: Children with the same main contact; generally, meaning the same mother and father.
Relationship: The way in which a child is connected to a contact. For example, Mother, Father, Grandma, Aunt, and Neighbor.
Contacts: Adults that are connected to a child.
Main Contact: The guardian or main account holder for the child. Any number of contacts of a child can be accounts.
Emergency Contact: A designation given to a contact that can be contacted in case of emergency if the main contact is not available.
Pick Up Contact: Contacts that can check children in and out in the Lobby.
Payer/Account: A contact that has accounting transaction on behalf of the child.
Login Credentials: A combination of an email ID and a password used for logging in into iCare. There are three login roles – admins, teachers and parents. All log in in the same way.
Forgot Password: This feature is for retrieving or changing your password (the Forgot Password feature)
Lobby Password: For logging in into the Lobby a different password, Lobby Password, is needed. This password is in the Contacts tab of the Child Profile Page. For staff it is in the Staff Profile Page.
Contact Cards: A report formatted to print 6 cards per page. It includes contact information and the Lobby Passwords.
Registration: Entering a new family in the iCare database.
Data Import through Excel: You can import your family data – children, main contact and other contact through the provided Excel templates. The templates can be downloaded, filled (by copy and paste) and uploaded from within the iCare App.
Self-registration by Invite: You send an invite to the parents and teachers by simply entering their email IDs in the provided text box and click on Send Invite. Their login accounts will get added in iCare and they will receive a self-registration process email. A link in that email will guide them to enter their family data in iCare.
Self-registration Button: This button can be added on your website. It has the same function as Self-registration by Invite. When parents click on it they will be asked to enter their email. They will then receive the same email as in the Self-registration by Invite. The (Java Script) code for the button is provided in the iCare App.
Active Children: Children that are currently active. It means that either they don’t have a Discharge Date or this date is in the future.
Inactive Children: Children that are currently inactive; meaning, the Discharge Date for the child is in the past.
Future Children: Children that have a Start Date in the future.
Waitlisted Children: Children that have been flagged as waitlisted. Accounting is enabled for waitlisted children so for example you can accept payment for registration fee. However, you cannot enter attendance for them or enroll them in a program or class.
Start Date: Date on which a child is activated. A child can have multiple start date. For example, a child starts on 1/1/18 and is discharged on 5/30/18. Thereafter, the child starts again on 9/1/18.
Discharge Date: Date on which a child is deactivated.
Tracking fields: Additional information kept for a child. For example, Program Type, Enrollment Type, and Date of Last Medical Check, etc.
Enrollment Type: A field in the Child Profile Page with a dropdown list that can be set by the user. For example, the list could be – Half-time, Full-time, and Employee Family, etc.
Program Type: A field in the Child Profile Page with a dropdown list that can be set by the user. For example, the list could be – AM, PM, and Standby, etc.
Immunization Records: As a standard feature iCare includes full immunization tracking setup – all doses of all types of state recommended immunizations are available along with the time between each dose. When you enter the date of a dose, if that is not the last required does, automatically the next due date is calculated.
Medical Records: Several medical tracking fields are standard in iCare; such as, Date of Last Physical. These fields must be turned on through Advanced Settings.
Permissions: These are standard fields in iCare but must be turned on through Advanced Settings. Example: Date Permission was Signed for taking Pictures.
Demographics: These are standard field in iCare but must be turned on through Advanced Settings. Examples: Family Income, Number of People Living at Home, and Native Language, etc.
User-defined Fields (UDFs): Any non-standard field added by the user. Fields are grouped under sections (or pages). Fields can be of any type – Text, Memo, Currency, Number, Date, Time, and Yes/No.
Programs and classes
Program/Class: A Program or class has a preset schedule and bill. When you enroll children in it, they get that schedule and bill. You can customize a child’s schedule and bill by editing it. For example, Toddler 2 Days, 3Day-PM, and Pre-School FT.
Start Date: The Start Date of the program or class. If you do not set restrictions, then a child can be enrolled starting any day after the Start Date.
End Date: Programs/Classes may or may not have an End Date. An ongoing Program/Class has no End Date.
Assigned Room: A Program/Class can be assigned to an Age-Based Room or may not be. Practically speaking, it does not matter; however, when a Room is assigned it is called a Program and when not assigned it is called a Class.
Program/Class Capacity: The capacity of a Program is taken from the Room it is assigned to. The capacity of the Class is set independently.
Running Sites: For multi-site businesses, a Program/Class can run in one or more sites and doesn’t have to run in all sites.
Program/Class Schedule: You can set a preset schedule for a Program/Class. On enrollment, children inherit the preset schedule; however, any child’s schedule can be changed to become a custom schedule. A Program/Class may not have a preset schedule if it is not needed.
Default Bill: You can set a Default Bill for a Program/Class. On enrollment, children inherit the Default Bill; however, any child’s bill can be changed to become a custom bill. A Program/Class may not have a bill if intended for scheduling or counting purpose only.
Enrollment
Enrollment: Putting children and staff into Programs/Classes is enrollment.
Schedules Start Date: This is the start date of a child or staff’s schedule. It may or may not be the same as the Program/Class Start Date. A child or staff can be enrolled in multiple Programs/Classes.
Schedule End Date: This is the end date of a child or staff’s schedule. It may or may not be the same as the Program/Class End Date.
Schedule Weekly View: Schedule shown in Monday to Sunday format.
Schedule Calendar View: Schedule shown in a monthly format.
Multiple Enrollments: Children and staff can enroll in multiple Programs/Classes.
Billing Grid
Billing Grid: A report showing all charges that are scheduled to be posted in the future. A bill consists of a payer, amount, period, and other factors. Entries come into this grid when children are enrolled in programs and classes or can be inserted manually, as well.
Payer: The account holder for a child. A child can have multiple private or subsidy account holders. If there are 2 or more payers, then it is a split bill.
Private Bill: A bill set to post to a private account.
Subsidy Bill: A bill set to post to a subsidy account.
Billing Start Date: Bills may be onetime or recurring. Recurring bills start on their Start Date.
End Date: End date of a recurring bill. End Date can be left blank and filled later when a child is discontinuing enrollment in the program or class.
Period: Frequency of billing – onetime, weekly, monthly, bi-weekly, and semi-monthly. The Billing Period also allows to pick hourly and daily based on the schedule, attendance or attendance/schedule combination.
Amount: The billing amount. It can be a fixed amount, or an amount calculated from a rate chart. In case the amount is calculated, in the Amount column a Rate Name, representing the rows in the rate chart, in inserted.
Billing Rate Name: A reference to items in the Rate Chart. The iCare Rate Chart has many factors – such as, child’s age, number of children in the family, family income, enrollment type, and program type, etc.
Next Billing Date: For the case of recurring bills, this date tells when the next bill will be posted.
Discount: A percentage adjustment to the Amount.
Custom Bill: A bill different from the Default Bills of the Program/Class in which the child is enrolled.
Split Bill: When a child’s bill is split between private and subsidy bills.
Attendance
iCare Lobby: An iCare Web App for attendance/time clock function.
Open Lobby: As a security feature the Lobby App must be opened by entering a supervisor’s password before it can be used for attendance.
Check In: A button for checking in a child for staff. This button is enabled when the person is checked out.
Check Out: A button for checking out a child for staff. This button is enabled when the person is not checked in.
Multiple Check-ins: A child or staff can check in several times a day.
Checked-in Site: This shows the site in which someone is checked in. A child or staff can check in in any site in a multi-site operation.
Checked-in Room: A child or staff check in in a Room. This information is used for monitoring the teacher-child ratios. Through the day a person can move from one room to another.
Signature Capture: If this feature is turned on, then upon check in a signature is required.
Batch Attendance: Method through which multiple children can be checked in or out. For example, when multiple children come school for after school care.
In and Out Times: Times used for calculating the attended hours for the day.
Lobby Message: A message delivered when a person checks in at the Lobby.
Lobby Questions: These are multiple choice questions that parents are asked when they check in their children. Examples: (1) What would you child like for lunch today? (2) Would you like to send you child to the Children’s Museum next Friday?
Payment processing
Merchant Account: A payment processing (gateway) account that you will apply for, or iCare Accounting will apply on your behalf, with the payment processor, TSYS. This account connects your iCare account with your bank account so electronics funds – credit card and ACH – processed in iCare are automatically deposited in your bank account. Generally, TSYS sets up the account within a day or two.
Gateway ID: A required parameter for your Merchant Account. Once your Merchant Account is set this parameter is entered in your iCare Settings Page.
Reg Key: A required parameter for your Merchant Account. Once your Merchant Account is set this parameter is entered in your iCare Settings Page.
Hosted Key: A required parameter for your Merchant Account. Once your Merchant Account is set this parameter is entered in your iCare Settings Page.
Types of Payment: You can enter the following types of payments in iCare: cash, check, credit card, and ACH.
ACH: Short for Automated Clearing House. A method for transferring money from one bank account to another. Also called an electronic check.
Refund: Giving money back to a parent.
Save Card: Saving credit card information on the gateway (TSYS) server through iCare for repetitive use.
Save ACH Account: Saving ACH account information on the gateway (TSYS) server through iCare for repetitive use.
Wallet ID: The reference number to saved card or ACH account. A different Wallet ID is created for cards/ACH accounts saved by an admin or the parent even if the card or ACH account is same.
Payment without Saving: Entering a onetime payment using credit card or ACH without saving the card or account information.
Direct Deposit: Method for setting up automated recurring payments using credit card or ACH.
Process Full Account Balance: A flexible option in Direct Deposit for processing the full account balance each time a recurring payment is processed. This is useful when the bill for each period is different.
Fixed Amount: Option for Direct Deposit for processing a fixed amount each time a recurring payment is processed. This is useful when the bill for each period is same.
Payment Processing Period: The frequency of processing of the recurring payment – weekly, biweekly, semi-monthly and monthly.
Accounting
Types of Transaction: A transaction is 1 of 4 types – charge, credit, payment or refund.
Charge: A debit on an account. Charges are posted automatically from the Billing Grid or can be posted manually. The Billing Grid can be viewed as a precursor (sub-ledger) to the Ledger.
Payment: A credit on an account. For better control and accountability, payment information is stored in 2 precursors (sub-ledgers) to the ledger – Payment Ledger and Payments Log.
Credit: A credit on an account that is not a payment. Only payments are reported in the Yearly Tax Statement for parents; credits do not count in it.
Refund: Money returned to a parent. It is a debit on an account.
Running Balance: To help with visualizing a long-running account a Running Balance is shown with each line of the Ledger. This is same as the total balance at that time. The Running Balance of the last line in the Ledger is same as the total Balance on that account.
Transactions Report: A report showing ledgers of all accounts collectively. Report can be sorted and filtered in many ways to query different periods, accounts, originating program/class, rate chart, and accounting details. This report is set as an Account Register allowing editing, voiding and adding to transactions.
Ledger: A tab in the Child Profile Page showing the transactions of individual accounts. The Ledger is set as an Account Register allowing editing, voiding and adding to transactions.
Balances Report: Shows balances of all active account and outstanding balances of inactive accounts.
Payer Name: Name of the account holder – private or subsidy.
Total Charges: Sum of charges and credits for a given period.
Total Payments: Sum of payments and refunds for a given period.
Voided Transaction: A transaction that has been voided.
Private Account: Account held by a contact of a child. A private account has 1 balance even if it is a payer for multiple children.
Subsidy Account: Account held by a subsidy. Subsidy accounts have separate balance for each child. This defers from how private accounts are managed.
Yearly Tax Statement: A listing of all payments minus refunds for all accounts summed over a year.
General Ledger: The iCare Ledger is a Receivables Ledger; it is supported with a General Ledger. All transactions in the Receivables Ledger are posted in the General Ledger under revenue and asset accounts. Totals from the General Ledger can be exported to a financial accounting system. Even though a General Ledger is included in iCare, from accounting perspective, iCare is an operations and receivables accounting system.
Chart of Accounts: Accounts in the General Ledger. Since iCare is a receivables accounting system, the prepopulated accounts its Chart of Accounts are revenue and bank asset accounts.
Transaction ID: A reference number from the General Ledger referred in the Ledger connecting the 2 ledgers.
Revenue Account: General Ledger account to which charges and credits are posted.
Asset Account: General Ledger account to which payments and refunds are posted.
Staffing
Admin: A staff with admin rights. This is 1 of the 3 roles in iCare – Admin, Teacher and Parent. An admin has full see and do rights in the application.
Teacher: A staff without admin rights. Teachers have limited access to the business features – accounting and records. They have full rights to the childcare features – Journal, Photos and Chat.
Hiring Details: Records and data pertaining to a staff.
Today’s Status: Showing if a staff is checked in, checked out, or hasn’t come today.
Schedules: The schedule of a staff in weekly or monthly view. A staff can have multiple schedules for different current, past or future periods. Can also have multiple schedules in the same period; such as, covering morning and afternoon times.
Attendance: Staff’s attendance for any selected period. Attendance can be collected through the Lobby or entered through the Attendance Grid. Attendance data is available through the Attendance Report or the Staff Payroll Report.
Journaling
Journal: The iCare medium for recording children’s day’s activities, development milestones, curriculum planner, and grades. Entries in the Journal are made by teachers. Parents can view them at any time or read them in the Daily Report received by email.
Activities: A record of what children did through the day.
Category (Topic): Each activity note is marked with category. Examples of categories are: Diaper change, meal, nap, reading, circle time activity, and gym, etc.
Curriculum: The plan for a day. For example: 8 AM – breakfast; 8:30 AM – Circle Time Activity; 9:15 AM Gym. Multiple curriculums can be created and applied for any day for any number of children.
Grades: For monitoring progress of school age children topic or subject-wise.
Note: Tells what children did at a certain time of the day. A note has the following attributes: category, date, time, duration, assessment, and the note. All past notes are searchable by these attributes and any word in the note.
Category: The category to which a note is marked with.
Date: Date of the note.
Time: Time of the note.
Duration: For activities, a duration can be selected showing the length of the activity. For example, children watched a movie for 1 hour or were in the gym for 30 minutes.
Assessment: An assessment can be attached to a note. Examples: Reading – satisfactory, excellent, needs to improve; Math – A+, B-.
Development Milestones: Goals set for a child or a group and tracked through Activities.
Reporting
Report Center: Shows all iCare reports organized is groups of – Children, Staff, Enrollment, Attendance, Accounting, and Childcare.
Grid View: An Excel Sheet looking report view where data is displayed in rows and columns. The Grid View has many features – sort, search, advanced filter, report customization, exporting data and a data analytics tool. It also has a right-click actions menu, which includes drill-down and other functions. Reports also have inline editing and batch processing features.
Printer View: A printable, formatted version of the report. Example or reports with special format: Account Statement and Staff Payroll Report.
Right-click Actions Menu: Right-clicking in any cell in the Grid View opens an actions menu. The menu contains the following functions: Drill-down for profile, schedule, billing grid, ledger, attendance; Links to journal, chat and messaging; Math functions, and filtering.
Hide/Unhide Columns: A report customization feature for hiding and adding columns in the report.
Smart Search/Filter: A search textbox with smart filtering.
Advanced Filter: A filtering tool for extracting and displaying specific records that meet complex criterion. For example, extract name of children that were present on Monday of one week and the Wednesday of another week.
Inline Editing: To edit data directly in a report without having to go to the profile or details page. This is inherently a batch editing feature because after editing one row you can simply go to the next one.
Add Row: Reports also have data insertion feature. For example: Children’s Report has the Add Child feature; and, Transactions Report has the Add Transaction feature.
Delete/Void: Reports also have deletion and voiding feature in appropriate instances.
Batch Processing: Depending on usage, reports have batch processing features; such as, adding a batch charge, and checking in multiple children at same time.
Sorting: Clicking on the order icon in the header of any row sort the report on that column.
Analytics Tool (Pivot/Multi-dimensional): This is a Pivot Grid feature like the Excel Pivot Table. It allows you to create a pivot table for multi-dimensional data analysis. Using the Pivot Grid, large amounts of data can be summarized and represented in a cross-tabular format that can be sorted, grouped and filtered.
Photos
Camera Mode: Tapping on the Camera Icon opens the camera of the device – tablet or phone.
Take Picture: In Camera Mode, pointing the camera to the subject and tapping on the Shutter Icon.
Share/Upload: This is a two-step process. Tap on names of the children who are in the picture or whose artwork you have captured. Then tap on the Share button.
Photo Album: The collection of photos shared by the teacher with a parent.
Like: A parent can tap on the Like Icon for any photo in the Photo Album. A nice way to tell the teacher what you like.
Caption: A title given to a photo by the teacher who shared the photo.
Chat
Teacher to Parent: A two-way chat window that allows a pair of teacher and parent to chat privately.
Teacher to Teacher: A two-way chat window that allows a pair of teachers to chat privately.