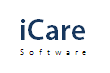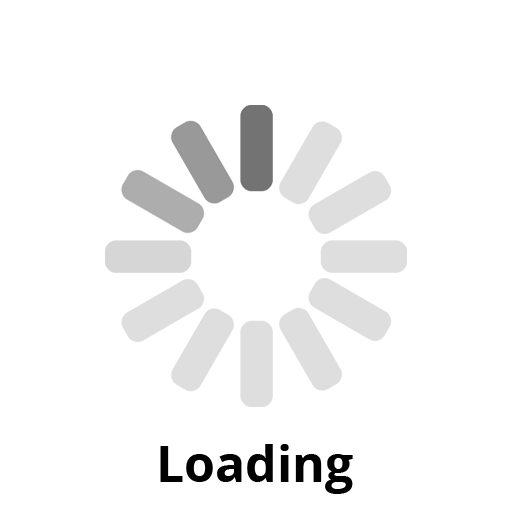How to register for Fortis and set up a payment terminal?
Fortis Payment Gateway
Fortis is a unique platform-to-platform model allows us to create personalized experiences based on our specific needs. Fortis provides turnkey integrations and the latest payment technology solutions to future-proof payments experience.
Registering for a Fortis Account
Step 1: Navigate to the Settings page.
Step 2: Click on the Step 6 Set up Payment tab as shown in the following screen.
Step 3: Click on the Get merchant account link as shown in the following screen.
You are directed to the Fortis portal where you can enter your details to register for a merchant account.
Step 4: Enter the registration details on the Get Started with Fortis screen.
Step 5: After completing all the details, click Start to go to the next pages and provide relevant details. Then, click Submit and wait for Fortis’s approval. You will receive a confirmation email from Fortis after the approval.
Synchronizing the Fortis Gateway and iCare
Step 1: After you receive the cofirmation email from Fortis, go to the Step 6 Set up Payment tab, and click on Click here to set your payment processing merchant account.
Step 2: On the Fortis payment Gateway screen, click on Check Status to confirm whether your services are activated or not.
All keys will auto-populate in the payment setup box.
Setting up Terminals
To order for your terminals, login to your Fortis account using the URL, user ID, and password your received via email. After accepting the terminal request, Fortis ships the requested terminal count.
After receiving the terminals, sync them with your systems.
To do so, follow these steps:
Step 1: Navigate to the Settings page.
Step 2: Click on the Step 6 Set up Payment tab as shown in the following screen.
Step 3: Click on Click here to set your payment processing merchant account.
The following screen appears with all the populated fields.
Step 4: Select the Enable Chip Reader option, and click Save. then, return to this screen
Step 5: Click on the sync icon to synchronize terminals with the system. A drop-down for terminals appears in front of the Enable Chip Reader option.
Step 6: Click Save.
Note: Terminal here refers to chip readers. You can rename the terminals by clicking the terminals drop-down and selecting the Edit Terminals option.
Initiating the Terminal to the Connected Computer
To initiate the correct terminal to the computer, do the following:
Step 1: Connect the terminal to the computer.
Step 2: Navigate to the Settings page.
Step 3: Click on the Step 6 Set up Payment tab as shown in the following screen.
Step 4: Click on Click here to set your payment processing merchant account.
The following screen appears.
Step 5: Select the terminal that you connected to the computer from the drop-down in front of the Enable Chip Reader option.
Step 6: Click Save.
If your terminal stop working
Please check the two cables coming to the terminal, power cable (from power socket) and data cable (from computer).
Note: You can view the list of all the error codes for Fortis by clicking the following link: