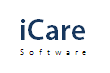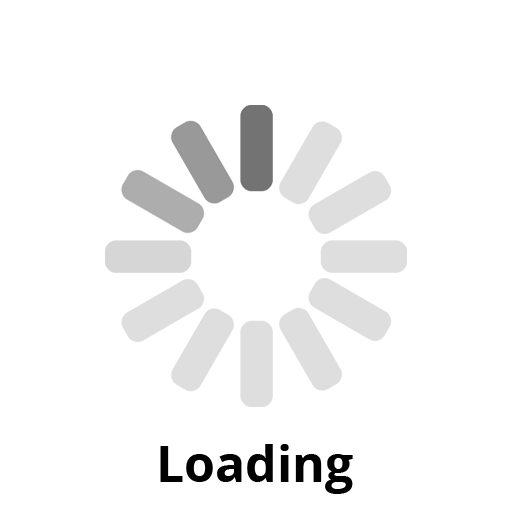How does the Constant Contact CRM integration work in iCare?
To open the Constant Contact option in iCare:
1. Login into iCare with an admin credential.
2. On the children page, select the children whose contact needs to be synchronized into constant contact.
3. Tap on the Action dropdown menu on the right corner of the page and select the sync to the constant contact option.
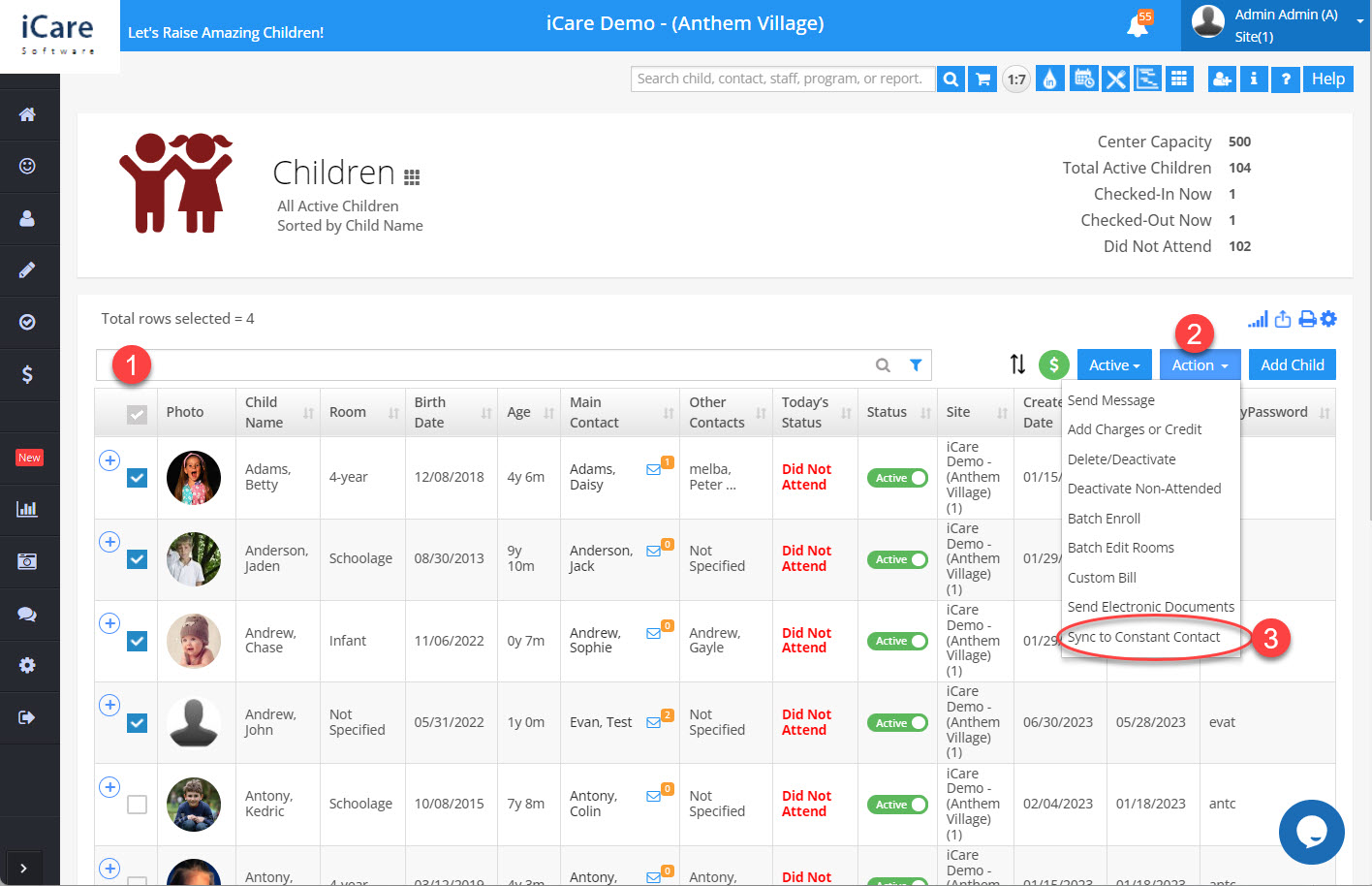
Step 1: How to get the Client Id and Client Secret key?
i) Open the below URL link and follow the steps mentioned to generate the client id and client secret key.
https://developer.constantcontact.com/api_guide/faqs_manage_applications.html
ii) Follow the instructions provided on that page to generate your Client ID and Client Secret Key.
iii) Once you have generated them, copy and paste them into the respective fields in iCare.
iv) Tap the Connect button to authorize iCare software to access the information from constant contact.
v) Click on the Save button.
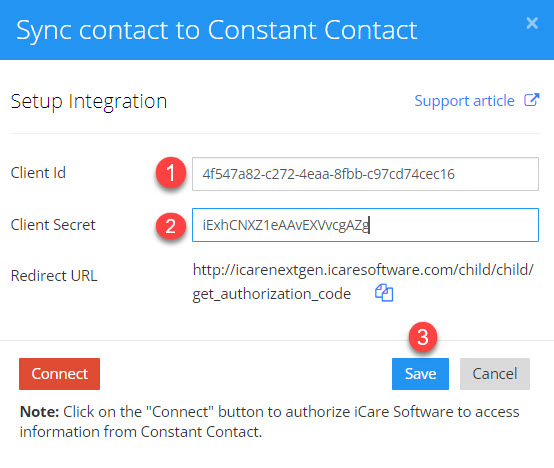
Step 2: Connect iCare to Constant Contact:
After saving the Client ID and Client Secret Key. Click on the Connect button, to authorize iCare software to access information from your Constant Contact account.
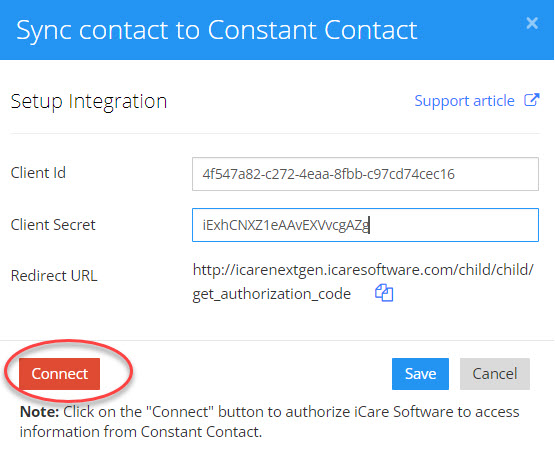
You will see an authorization success pop-up message.
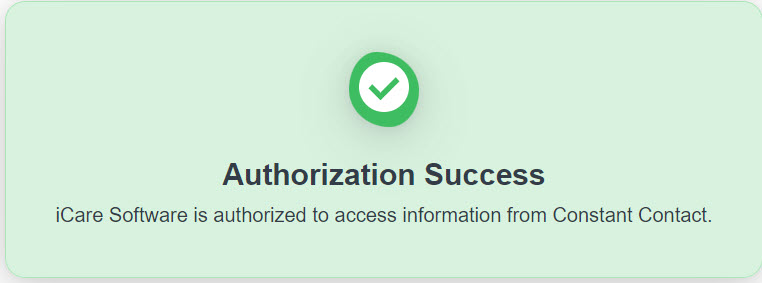
Step 3: To create the new contact list
i) After integrating, click the Cancel button to create a new contact list.
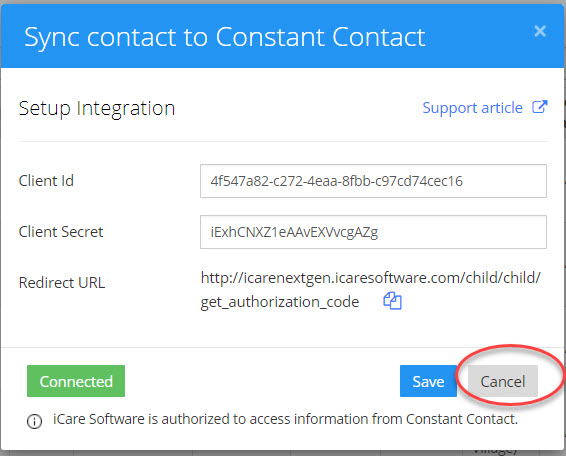
ii) To create a new contact list. Tap the ‘+’ icon next to the contact list box.
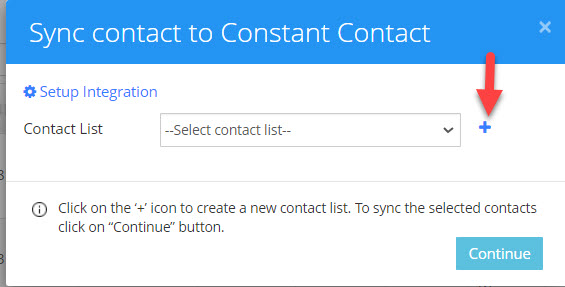
iii) Add the name of the contact list and the description, and click on the Favourite option if needed.
iv) Click the Save button to create a new contact list.
Step 3: How to synchronize contacts with Constant Contact?
i) Tap the contact list drop-down menu and select any one of the contact lists.
ii) Click the Continue button to synchronize the contacts with Constant Contact.
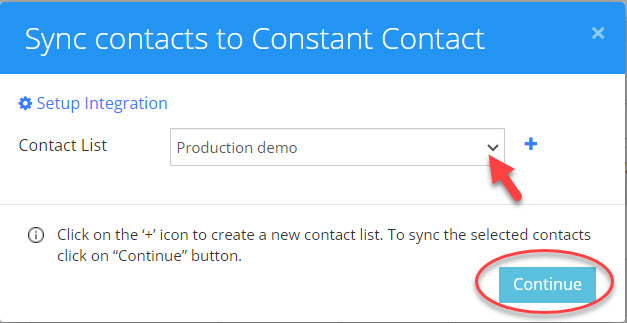
iii) All the selected contacts emails get added under the Constant Contact app> List option (https://app.constantcontact.com/pages/contacts/ui#lists)