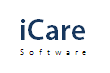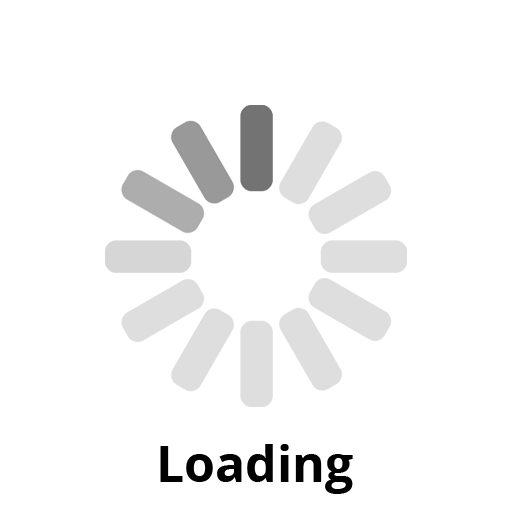How to install a label or ticket printer to print check-in tickets from Lobby running on a tablet?
Replied by : support@icaresoftware.com
Click here to download the instructions with screenshots or follow the steps below:
A. Reinstall the iCare Android Label Printer App
We shouldn’t be needing to reinstall it again but just to eliminate the possibilities let’s do it.
1. From Settings go and uninstall it.
2. Then from the Downloads area, install it.
3. Open it.
4. When asked enter the URL ‘[Your Lobby URL].icaresoftware.com’
It should say that ‘Your device is registered’
B. Device Settings
1. Open the iCare Android Label Printer App.
2. Tap on Device Settings.
3. Tap on Printer Settings.
4. Tap on Printer Model and select QL_710W.
5. Tap on Printer and select Brother QL_710W.
6. Tap on Paper size and select W62.
7. Tap on Back two times.
C. Set up and use Lobby
1. Open your Browser.
2. If the Lobby is already running, click on Close Lobby and close it as prompted.
3. If not, enter the URL, https://[Your Lobby URL].icaresoftware.com.
4. Click on […]. Make sure it is set to
– Tablet Printer
– Printer width 2.4″
– Print check-in and check-out ticket
5. If any of these settings are not set then as a safety measure remove the cookies from the tablet, as follows:
– In your Browser tap on the 3-bars icon in the upper right corner
– Go to Settings
– Go to Privacy and security
– Tap on ‘Clear all cookie data’
– Tap on back-arrow to come out of the Settings
6. Enter your supervisor password and tap on Open Lobby.
7. Enter a parent’s password.
8. Tap on Check In.
9. Tap on Print Ticket.