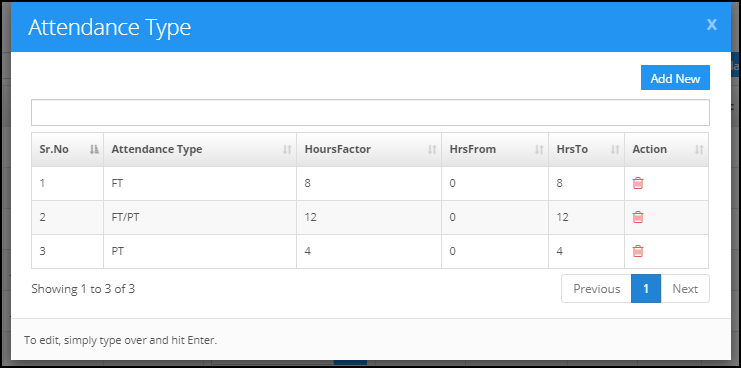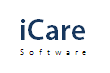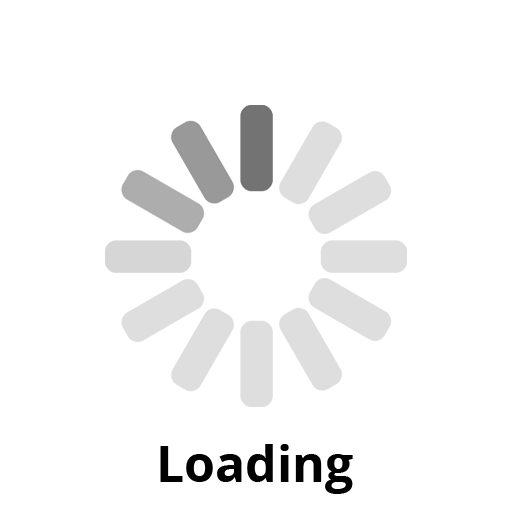GETTING STARTED GUIDE: How to get started with FDC (Providers/Drivers)?
How to enable the Providers/Drivers feature:
To use the FDC (Providers/Drivers) feature, turn ON the FDC Agency flag, Settings->Step1->Operational info tab.
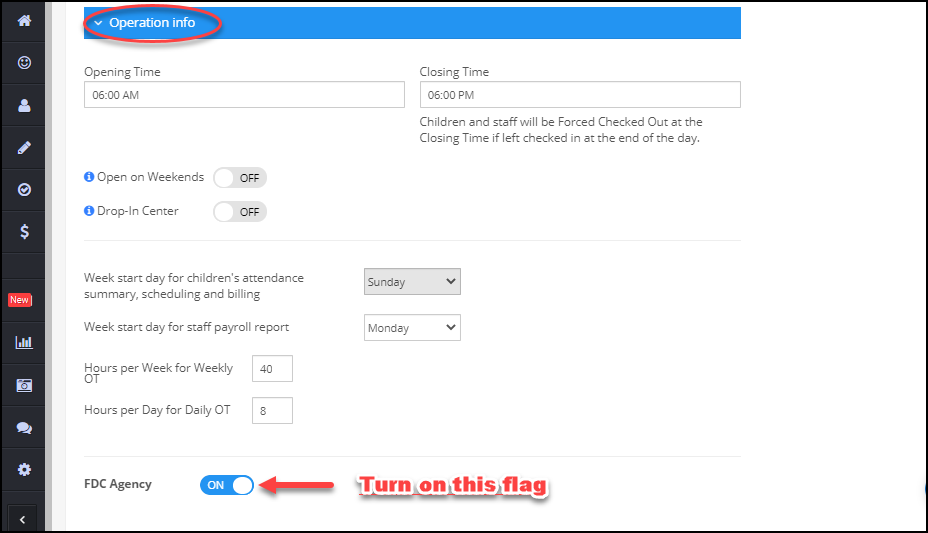
After turning ON the FDC flag, you can see the Providers/Drivers icon on the universal toolbar.
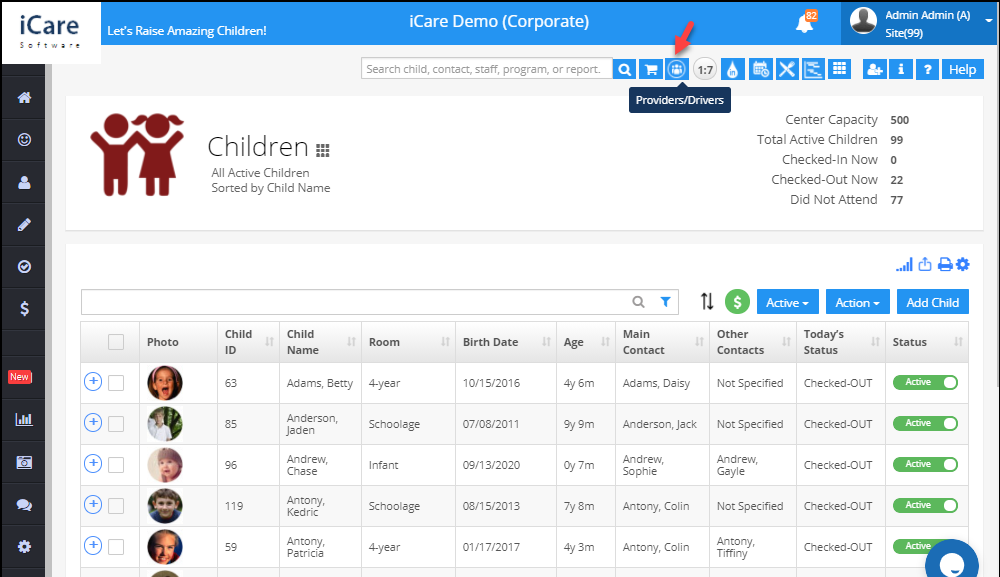
Step to create Provider and enroll a child to the provider:
1. Click on the Providers/Drivers icon on the universal toolbar, you will be navigated to the Providers/Drivers page. Click on the Add Company button to add a Provider.
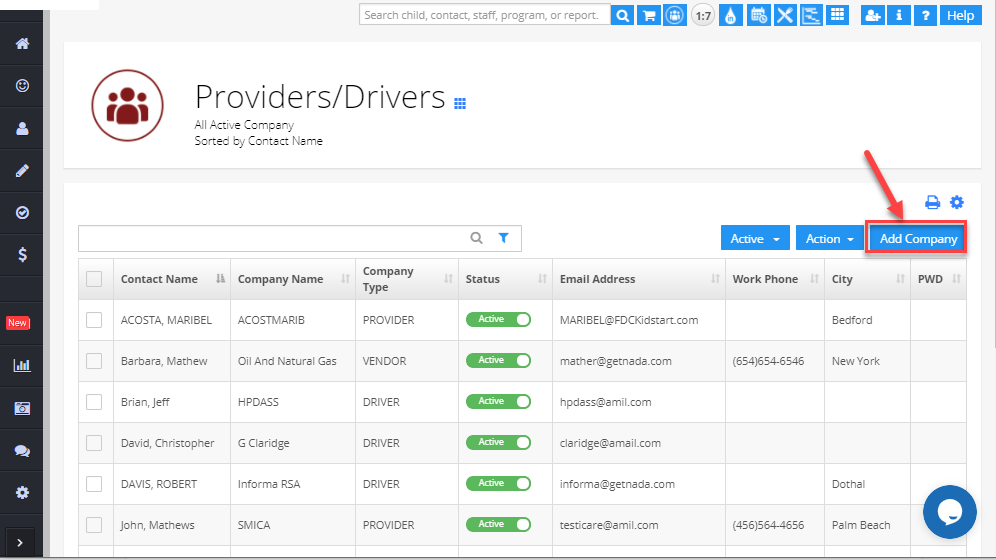
2. In the Add Company page, choose "Provider" from the "Vendor Type" drop-down and fill the rest of the fields and click on the Save button.
3. Company Name text field data will act as Program/Class name during child enrollment.
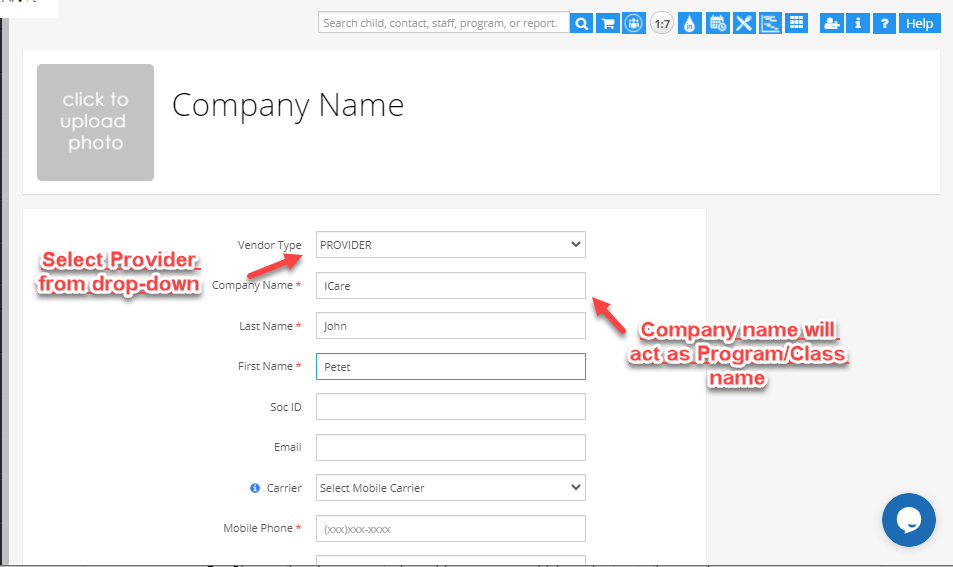
Enrolling child to the provider:
1. To enroll a child, navigate to the child profile page and click on the ‘+’ icon near the program/classes in the right navigation panel.
2. Click on the Classes tab and select the provider program, which navigates you to the voucher page.
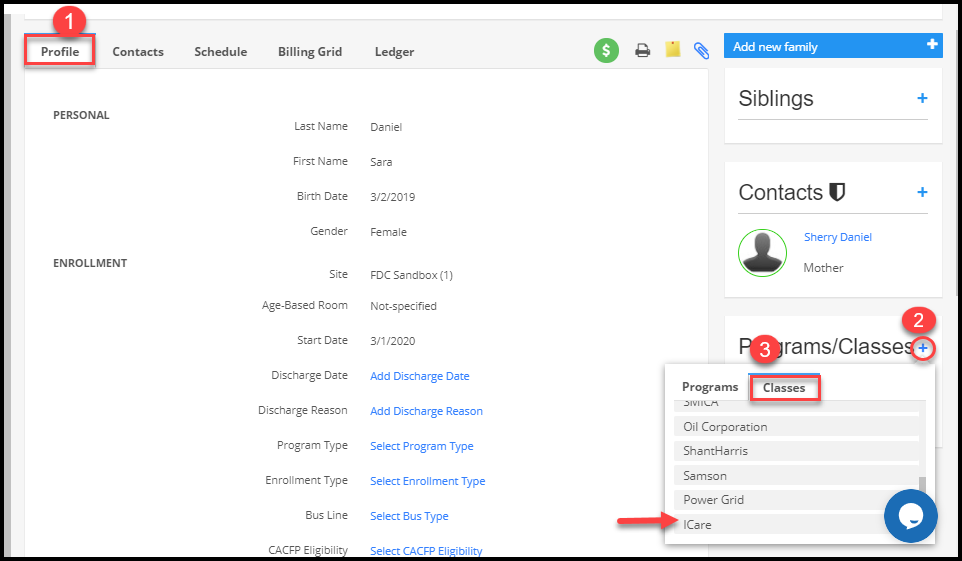
To create a Voucher:
On the voucher page, selects the start date, end date, schedule type, payer, and driver as explained below.
- Enter the Start Date and End Date. Select the schedule for each day.
- In the payer drop-down, you can customize the payment split between main contact, secondary contact, and subsidy.
- On the amount drop-down, you can either select the rate chart or you can enter the amount value and select the period of payment.
- Under the driver info section, you can choose the driver pick-up/drop time and locations.
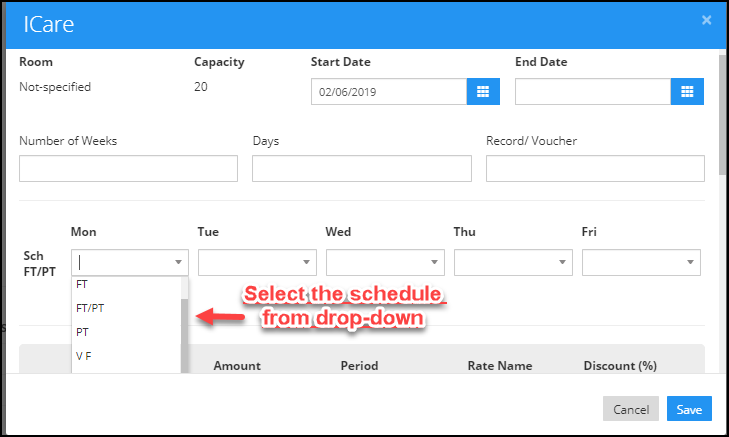
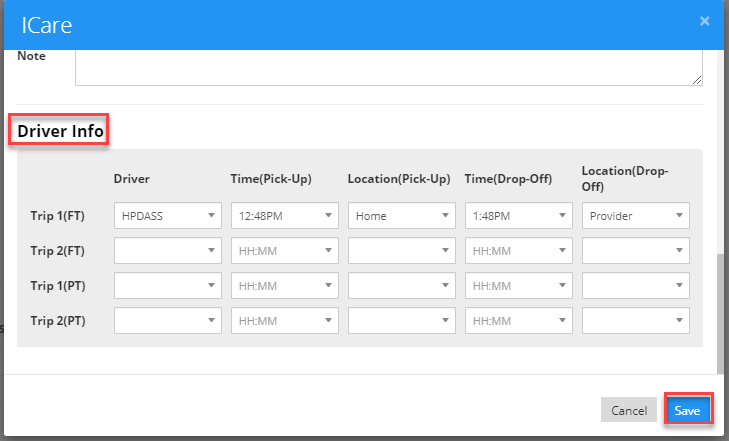
After entering the prayer and driver details. Click on the Save button.
Attendance Page:
You can fill the attendance either based on the Schedule type or Attendance type.
To fill attendance based on schedule type:
- Select Fill from Schedule Type under Action in Providers/drivers attendance page.
- Click on the Confirm changes button.
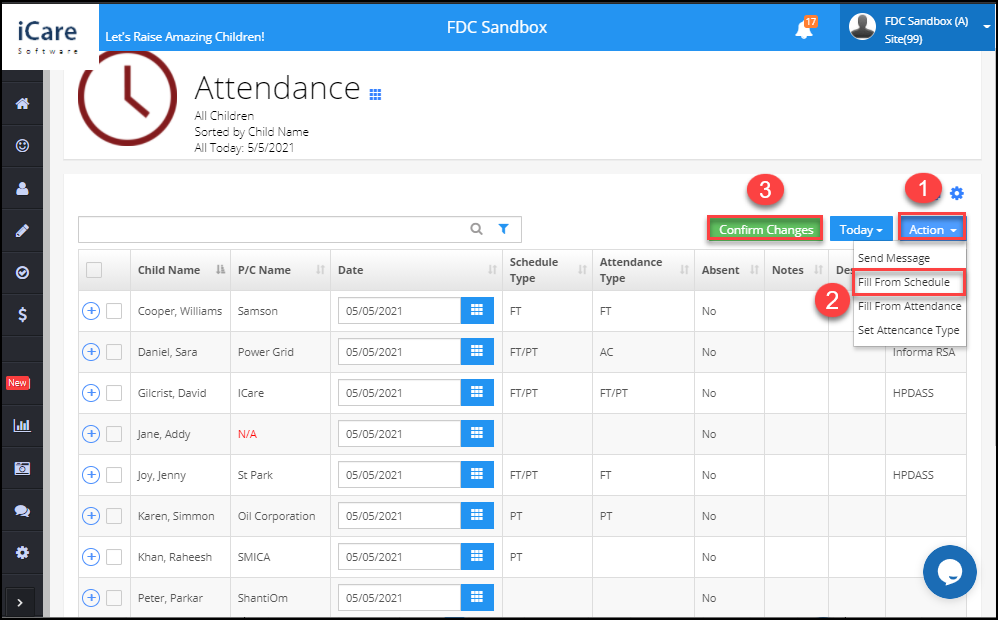
Note: Values that come under the column “schedule type” are based on the schedule type that is selected under the voucher page.
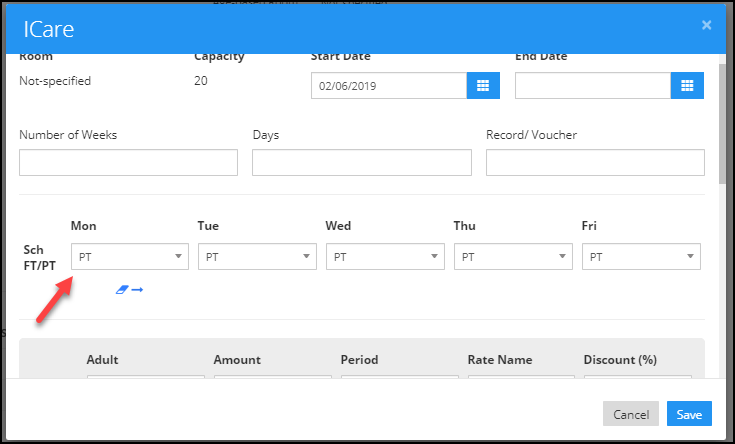
To fill attendance based on Attendance type:
- Select Fill from Attendance Type under Action in Providers/drivers attendance page.
- Click on the Confirm changes button.
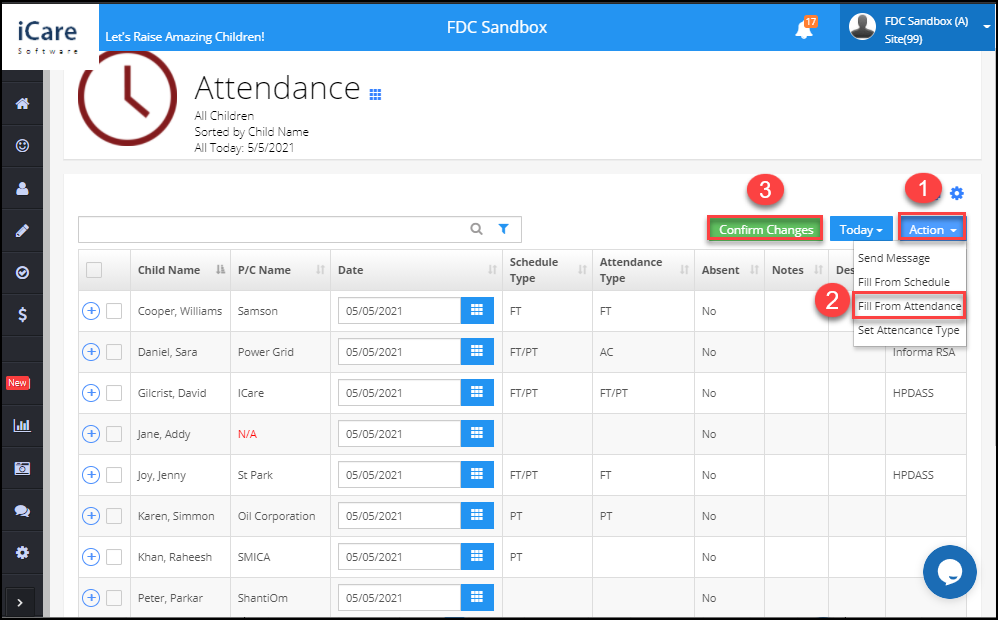
Note: You can set the values for Attendance Type by using the option Set Attendance Type option under the Action drop-down. The screenshot is attached below.