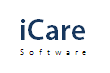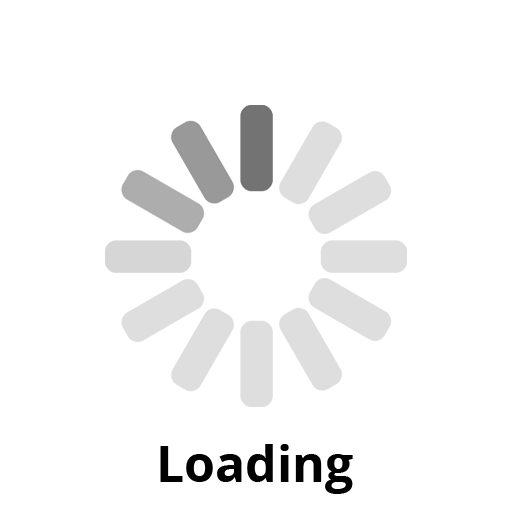What is the BI Analytics tool? How can we use it?
Dear User,
iCare Software’s Business Intelligence Analytics (BI) tool streamlines program management by highlighting what children enjoy, boosting enrollment, and increasing profits effortlessly. Understand preferences, tailor activities, and witness remarkable growth.
Knowing What Parents and Children want: With the BI Analytics tool, you can find out exactly what children and parents like about your programs. This helps you offer activities that more children will enjoy, which can lead to more children signing up and taking part.
So, by using our BI analytics tool, you can make smarter choices that can help your program grow and do even better.
How to use it?
Admin can open any report which he wants to analyse and then select custom range. Click on the BI Analytics Tool Icon and select required fields for rows and columns and it will present you the data.
Samples for BI Analytics Tool:
1. Monthly Revenue Growth Analysis:
You can view the revenue of each month using this analytics view. This will help in analyzing the growth or fall in the revenue of the center.
Approach - Go to the transactions report. Select the custom dates for the months to view the revenue total.
In the Transaction report, for eg: filter for Jan to Apr 2024. Then click on the BI view. Here you can see the revenue for each month.
Select the rows and columns as needed. We have shown 2 different views.
1. Monthly Revenue based on sites:
For this select site for column and month date, running balance, payment and charge for the rows.
2. Monthly Revenue based on the Sites, Account Name, and Program/Class:
This will help you to analyze which program/class or account is generating more revenue for different months. For this select site, program/class and account name for columns and month date, running balance, payment and charge for rows.
2. Monthly Enrollment History
This BI analytical view has a sample that shows the Enrollment based on the child Enrolled Site for each month, the total sum of all the enrollments based on the child enrolled site, and the Grand Total of all the site's Enrollment. This will enable the admin to analyze which sites are getting more enrollments for different months. Admin can take decisions accordingly to increase the enrollments.
For this go to the enrollment report. Select the custom dates for the months to view the enrollments. Then click on the BI Analytics icon. Select the enrolled sites for column and month start date for rows.
3. Effect of Early Bird Discount
These BI samples show the total number of Enrollments before and after the Early bird discount dates. This will help admin to take decisions regarding the discount as he can easily compare the enrollments during the discount period and after the discount.
Approach -
For example, on March 6, 2024, there was an Early Bird discount of 50% on the Registration fees for all the Summer Camp Programs/Classes. These BI samples show the total number of enrollments booked on March 6, 2024, and compare them with the other dates.
For this go to the enrollment history report. Select custom range from March 6, 2024 to March 8, 2024. Click on the BI Analytics Tool icon. On the BI Analytics page, select site and program/class for column and count for the rows.
For this go to the enrollment history report. Select custom range from March 8, 2024 to April 30, 2024. Click on the BI Analytics Tool icon. On the BI Analytics page, select site and program/class for column and count for the rows.
4. Revenue Summary by Private Paid versus Subsidized
This will be more useful to check the total amount of payments paid by the parents and the amount paid by the subsidy.
Approach -
Go to the transaction report. Filter for March and April Payments. In the BI view select site and payer name for column and month DT and payment for rows.
Under the Payer name, select the Payer name as CCMS, and it will show you the total amount paid by the subsidy.
Now disable the Subsidy name: CCMS, and make sure all the parent's names are selected. This will show you the total amount paid by the parents for March, and April 2024.
5. Sales closure rate
This BI sample shows the total number of registrations that are completed/incomplete based on the email address of the parents. This will help admin to analyze how many registrations remain pending for different months.
Approach- For this go to the Invited Parent Status report. Select custom range as required. Click on the BI Analytics Tool icon. On the BI page, select month CD for column and registration status for rows.